Začínáme
Vzhled VariCADu
Okno VariCADu je rozděleno na tři části. Horní část obsahuje roletové menu. Dolní část tvoří stavový řádek. Střední a největší část slouží pro 2D kreslení a 3D modelování. Okolo této střední části lze zakotvit toolbary s ikonami funkcí. Tyto toolbary mohou být také uvnitř okna jako plovoucí. Mnoho funkcí používá vlastní plovoucí toolbary a dialogová okna.
Práce na více monitorech
VariCAD detekuje více monitorů. V takovém případě nabízí následující možnosti:
- Pouze jeden monitor (primární). V tomto případě se okno VariCADu i dialogové panely zobrazí na primárním monitoru.
- Použít dva monitory, kreslící okno na pravém (sekundárním) monitoru.
- Použít dva monitory, kreslící okno na levém (primárním) monitoru.
Pokud jsou použity dva monitory, některé dialogové panely (jako Archiv, Schéma struktury sestavy, některé panely pro ikony,...) jsou zobrazeny na protilehlém monitoru, než je okno VariCADu. Pomocí příkazu "CFG" lze nastavit, které panely se zobrazí na protilehlém monitoru.
Dva monitory mohou být použity, pokud oba mají stejné rozlišení, jsou umístěny zleva doprava a mají stejný počátek Y souřadnice.
Je-li k Vašemu počítači (pokud se jedná o notebook) připojen externí monitor přes externí grafickou kartu, VariCAD vybere externí grafiku ve výchozím nastavení.
2D/3D pracovní oblast
VariCADu pracuje s 2D položkami nebo 3D tělesy v jednom "rozděleném" dokumentu. Mezi 2D částí a 3D částí je možné se kdykoliv přepnout. Každá část má své vlastní prostředí ikon a roletového menu.
Stavový řádek, okno
Levá část stavového řádku slouží jako rozšířená nápověda k ikonám a při vyvolání příkazu jako dialogový text. V pravé části se zobrazují tyto informace:
- Step mód dynamického posunu a rotace (okno poblíž kurzoru)
- Ortho mód
- Jednotky (mm nebo palce)
- Sestava/Detail
- Poloha kurzoru v absolutních souřadnicích, DX, DY od poslední polohy nebo úhel a vzdálenost z poslední polohy
Souřadnice kurzoru ve 2D nebo vzdálenost při tažení ve 3D se rovněž zobrazí u kurzoru ve výchozím nastavení. Je-li aktivní Ortho mód nebo krok při vlečení, odpovídající ikony v nástrojové liště jsou zvýrazněny.
Toolbary a ikony
Toolbary je možno rozmístit libovolně po obrazovce jako zakotvené nebo plovoucí. Některé toolbary obsahují kromě ikon speciální funkce (nedoporučuje se je vypínat):
- Toolbar pro volání funkcí z klávesnice (obsahuje historii volaných funkcí)
- Toolbar pro správu vrstev ve 2D
- Toolbar pro přepínání mezi 2D a 3D
Nastavení toolbarů se provádí stisknutím pravého tlačítka myši na kterékoli ikoně nebo na roletovém menu, případně funkcí:
Nastavení grafického rozhraní - NGUI |
Nastavení toolbarů záleží na jejich zvolené velikosti.
Dialogový panel, tlačítko 'Ven', tlačítko 'Zpět'
Dialogové panely, které používá VariCAD, jsou standardní panely. Ve většině panelů se používá tlačítko "Ven" a "Zpět". Pak tlačítko "Ven" ukončí funkci. Je-li nastaveno pouze tlačítko "Ven", pak zastává funkci Krok Zpět.
Pravé tlačítko myši má význam klávesy "Enter". Je-li kurzor myši kdekoli uvnitř v dialogovém panelu, tak stisk pravého tlačítka myši má stejný význam jako kliknutí na tlačítko "OK" v dialogovém panelu.
Tlačítka myši
Standardní nastavení jednotlivých tlačítek myši a jejich význam při práci ve 2D/3D:
- Levé tlačítko myši slouží k výběru položek a určení polohy. Je-li tlačítko stisknuto a kurzorem pohybováno, spustí se výběr výřezem.
- Střední tlačítko myši vrací krok zpět uvnitř spuštěné funkce. Je-li tlačítko stisknuto a kurzorem pohybováno, spustí se posun pohledu.
- Pravé tlačítko během příkazu prezentuje klávesu Enter, tedy ukončuje výběry a potvrzuje další krok uvnitř funkce. V případě detekování položky pod kurzorem a současným stiskem pravého tlačítka, zobrazí se nabídka funkcí v roletovém menu, vycházející z momentální situace. Je-li tlačítko stisknuto a kurzorem pohybováno, spustí se rotace 3D pohledu.
- Kolečko myši slouží k Zoomování pohledu (zvětšení/zmenšení).
Kolečko myši je většinou také střední tlačítko myši. Během výběru položek nebo určování polohy je možné při stisknuté klávese Ctrl + pravé tlačítko myši vyvolat pop-up menu s rozšiřující nabídkou (nebo současným stiskem levého a pravého tlačítka myši).
Více: Tipy a Triky.
3D myš
Pro 3D rotaci pohledu a 3D nebo 2D Zoom nebo pan, může VariCAD volitelně pracovat s 3D myší pomocí ovladačů vydaných 3DConnexion. Podle modelu 3D myši můžete také pracovat s dalšími tlačítky.
Ve VariCADu můžete nastavit citlivost 3D myši, směr pohybu nebo otáčení, nezávisle na nastavení ovladače. Spusťte příkaz "CFG" a v obecné sekci vyberte "Nastavení 3D myši".
Používáte-li 3D myš a kliknete-li pravým tlačítkem myši během změny zobrazení, objeví se plovoucí menu s následujícími možnostmi:
- Zapnutí / vypnutí rotace 3D myši (zapnutí / vypnutí podle aktuálního stavu). Pokud je rotace vypnuta, lze ovládat pouze posun nebo Zoom
- 3D panoramatická myš / přiblížení / vypnutí (zapnuto / vypnuto podle aktuálního stavu). Pokud je pan / Zoom vypnut, lze ovládat pouze rotaci zobrazení.
- Zobrazit centrum rotace do definovaného bodu. Tato volba je velmi užitečná zejména pro velké modely a větší zvětšení - můžete změnit definici chování rotace pohledu vždy, když je to nutné.
V režimu 2D lze ovládat pouze posun a Zoom.
Volání funkcí VariCADu, příkazy
Možnosti spouštění funkcí.
- Kliknutím pravým tlačítkem myši na položku (nebo nejdříve levým, v případě výběru více položek, pak pravým).
- Nejefektivnější způsob volání funkcí je kliknutím na odpovídající ikonu. Ikony jsou rozvrženy tematicky do toolbarů a je snadné si zapamatovat obrázek a polohu ikony. Jednoduchá nápověda ke každé ikoně se zobrazí po najetí kurzoru nad ikonu. Rozšířená nápověda k ikoně se zobrazuje v levé části stavového řádku.
- Takřka všechny funkce lze volat z roletového menu. Funkce jsou uspořádány obdobně jako ikonové menu, ale díky víceúrovňovému vnoření je toto ovládání pomalejší.
- Volání funkcí z klávesnice napsaným příkazem do příkazového toolbaru. Tento toolbar obsahuje historii příkazů dříve volaných funkcí, kromě funkcí vnořených, bez ohledu na způsobu jejich volání.
- Horké klávesy (kombinace kláves Ctrl, Shift nebo Alt + libovolná klávesa) jsou určeny k volání často používaných funkcí. Horké klávesy lze snadno nastavovat.
Některé funkce se vždy chovají jako vnořené - právě spuštěnou funkci dočasně přeruší, vnořená funkce se provede a po jejím ukončení pokračuje již spuštěná funkce. Nejčastěji používané vnořené funkce jsou zobrazovací a odměřovací funkce. Při odměřování je možné změřený výsledek zkopírovat do schránky (Ctrl+C) a pak vložit do právě probíhající funkce (Ctrl+V).
Seznam všech vnořených funkcí je vypsán v kapitole Vnořené funkce
Více Horkých kláves je možné nastavit příkazem "CFG".
Ukončování funkcí
Většina funkcí VariCADu je zacyklená. To znamená, že se sama neukončí, ale stále čeká na další vstupy od uživatele. Například funkce kreslení čáry. Takováto funkce se ukončí:
- Voláním jiné funkce pomocí Ctrl+klávesy nebo z roletového či ikonového menu
- Stiskem klávesy ESC (nebo opakovaným stiskem v případě dialogových panelů).
- Kliknutím na tlačítko "Ven" u funkcí s dialogovým panelem
Je-li předchozí funkce ukončena, a ve stavovém řádku je výzva k volání funkce, pak stiskem klávesy Enter nebo pravého tlačítka myši, bude znovu zavolána poslední funkce, popřípadě nabídka pop-up menu obsahujícím historii příkazů (kurzor musí být v pracovní ploše).
Krok zpět uvnitř funkce
Většina funkcí je rozdělena do kroků. Například funkce kreslení čáry. Postupné zadávání bodů čáry jsou kroky, které lze stiskem prostředního tlačítka myši nebo klávesami Ctrl+Z vracet zpět a poté opět pokračovat. U funkcí s dialogovým panelem slouží jako krok zpět tlačítko "Ven" nebo křížek v pravém horním rohu panelu. Krok zpět umožní jednoduše opakovat část kroků funkce (větvení funkce) nebo opravit špatně zvolený krok bez nutnosti projít celou funkci od začátku. Nezaměňujte krok zpět ve funkci s funkcemi "Undo" a "Redo", které vrací celé funkce v databázi položek ve 2D/3D (u pěti a více tlačítkové myši tlačítka z boku). Chování obou funkcí kroku zpět lze nastavit v Nastavení systému.
Výběr položek mezi příkazy
2D/3D položky lze vybírat po zadaném příkazu nebo před zadáním příkazu (mezi příkazy). Po výběru položek lze volit příkaz z ikonového menu (v některých případech) nebo po stisku pravého tlačítka myši z pop-up menu. Pro výběr jen jedné položky stačí na ni kliknout pravým tlačítkem myši. Výběr všech položek stiskem Ctrl+A. Nabídka příkazů v pop-up menu je omezená a řídí se momentální situací. Upřednostněny jsou editační a transformační funkce. Nastavení je možné příkazem "CFG".
- Stisknutá klávesa Ctrl + pohyb kurzoru, detekuje ve 3D části těles (díry, sražení, zaoblení,...)
- Stisknutá klávesa Shift + pohyb kurzoru, detekuje hrany pro sražení a zaoblení
- Stisknuté klávesy Ctrl + Shift + pohyb kurzoru (ve 3D), detekuje plochy na tělesech pro 2D kreslení na nich
- Stisknuté klávesy Ctrl + Shift + pohyb kurzoru (ve 2D), spouští funkci protažení
- Stisknutá klávesa Ctrl + pohyb kurzoru, detekuje ve 2D všechny položky patřící vygenerovanému pohledu ze 3D včetně aktualizovaných kót, os a šrafů.
Jednotlivé způsoby výběrů nelze kombinovat, kromě výběru celých těles a jejich částí. Ukončení výběru lze klávesou ESC nebo stiskem prostředního tlačítka myši (krok Zpět). Změna způsobu výběru je možná po stisku pravého tlačítka myši z pop-up menu.
Další možnosti uvnitř příkazu
Mnoho příkazů nabízí rozšíření uvnitř funkce. Jedná se o funkce složitější na komunikaci, kde při výběru položek nebo u zachycení se na položku, se otevírají dočasné toolbary s ikonami. Kromě ikon pro výběr a zachytávání se u některých funkcí otevírají ikony pro rozšířený vstup textu (např. kótování), modifikace funkce a nastavení.
Rozšířenou nabídku je též možné vyvolat stiskem Ctrl + pravé tlačítko myši.

Příklad dočasného toolbaru výběr 2D položek s více ikonami

Příklad dočasného toolbaru výběru 2D položek
Seznam všech příkazů a funkcí najdete v kapitole Přehled všech funkcí VariCADu.
Seznam nastavených horkých kláves najdete v kapitole Horké klávesy
Otevírání, tvorba a ukládání 2D/3D dokumentů
Otevřít nový - VYV, Tab |
Při každém spuštění VariCADu se otevře nový dokument podle implicitního nastavení s názvem "NONAME". Prvním uložením tohoto dokumentu se musí zadat jeho název. Parametry nového dokumentu:
- Jednotky - milimetry nebo palce. Pozdější změna je možná, ale texty kót zůstanou beze změny.
- Formát dokumentu - A, B, C, ... nebo A4, A3, A2, ... nebo definice vlastních formátů. Formát dokumentu může být měněn kdykoli. Formát dokumentu určuje hranice oblasti tisku, velikost okna "ZOOM formát" a rozměry rámečku 2D dokumentu. Ve 3D části dokumentu se formát nepoužívá.
- Měřítko dokumentu - měřítko se používá pouze u 2D dokumentů. Ve 3D se pracuje pouze 1:1. Měřítko lze měnit kdykoli později, ale proporce kót, šipek a textů nemusí po změně měřítka vyhovovat.
- 2D pravoúhlá síť bodů.
Dokument VariCADu obsahuje jak 3D část, tak i 2D část. Nastavení atributů nového dokumentu jsou většinou pro 2D část. U nového dokumentu se neurčuje, zda se jedná o sestavu, podsestavu nebo detail. Tyto vlastnosti se nastavují až během práce s dokumentem dle potřeby.
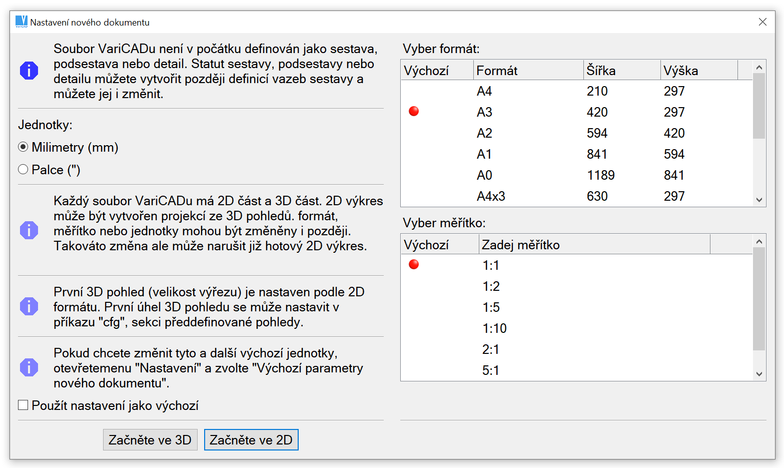
Dialogový panel nastavení parametrů nového dokumentu
Uložit nastavení - IMP |
Spuštěním této funkce se vlastnosti právě otevřeného dokumentu nastaví jako implicitní. To znamená, že každý další nově otevřený dokument, bude mít nastavené jednotky, formát, měřítko, předdefinované úhly konstrukčních čar a síť bodů podle implicitního nastavení.
Otevřít dokument - DVY, Ctrl + O |
Otevře vybraný dokument.
Otevřít dokument z historie - RCFA |
Tato funkce nabízí seznam naposledy otevřených dokumentů, které je možno takto snadněji otevřít.
Znovu otevřete aktuální dokument - REOPEN |
Otevře znovu aktuální dokument bezezměn. Pokud dojde ke změnám, budou tyto ztraceny. Tento příkaz lze použít například, pokud provedete změny a chcete-li začít znovu jinak.
Uzavření aktuálního dokumentu – KVY, Ctrl + F4 |
Uzavře aktuální dokument z více otevřených. Okno se přepne na naposledy použitý dokument.
Pokud je uzavřen poslední dokument, lze si vybrat mezi ukončením VariCADu a vytvořením nového dokumentu.
Ukládání a vkládání 2D/3D dokumentů
Uložit dokument – ULO, Ctrl + S |
Uloží aktivní dokument. V případě, že není definované jméno dokumentu, budete vyzváni k jeho zadání.
Uložit jako – ULJ |
Uloží aktivní dokument. Při ukládání je možné zvolit jiné jméno a typ dokumentu.
Uložit část dokumentu - UCA |
Po výběru objektů a definování jména dokumentu, lze tělesa uložit do nového dokumentu.
Vložit dokument do dokumentu - VCA |
Vloží všechny tělesa z vybraného dokumentu do aktivního. Pokud pracujete ve 2D části, dojde k vložení 2D objektů. Pokud ve 3D, vloží se pouze 3D objekty.
Výběry objektů jsou popsány v Výběr, 2D položky a Výběr, 3D těles. 2D objekty vložené z jiného dokumentu se chovají jako bloky - viz. funkce Vložit blok. 3D objekty jsou vkládané stejně, jako se kopírují a upravují - viz. funkce 3D Transformace.
Dialog Otevření/uložení souboru a dialog historie otevřených souborů
Dialogový panel „Otevřít soubor“ a dialogový panel „Často používané dokumenty“ obsahují také náhled souboru. Najetím kurzoru nad seznam souborů se v náhledu zobrazí zvýrazněné informace o položce:
- Obrázek obsahu (pro složky, pouze pokud jsou definovány).
- Stav sestava nebo detail (pokud je definován).
- Název (pokud je definován).
- Popis (pokud je definován).
Oba panely lze mezi sebou přepínat. Dialogové okno Historie otevřených souborů umožňuje kromě otevírání dříve použitých souborů také otevírat soubory ze složky, do které zvýrazněný soubor patří. Taková možnost je dostupná kliknutím pravým tlačítkem myši.
Dialogové okno Historie otevřených souborů je také přístupné z dialogového okna Uložení souboru (příkaz „Uložit jako“). V takovém případě lze vybrat nedávno použitý soubor - bude přepsán. Nebo vybrat složku. Soubor, který chcete uložit, se uloží do odpovídající složky (adresáře).
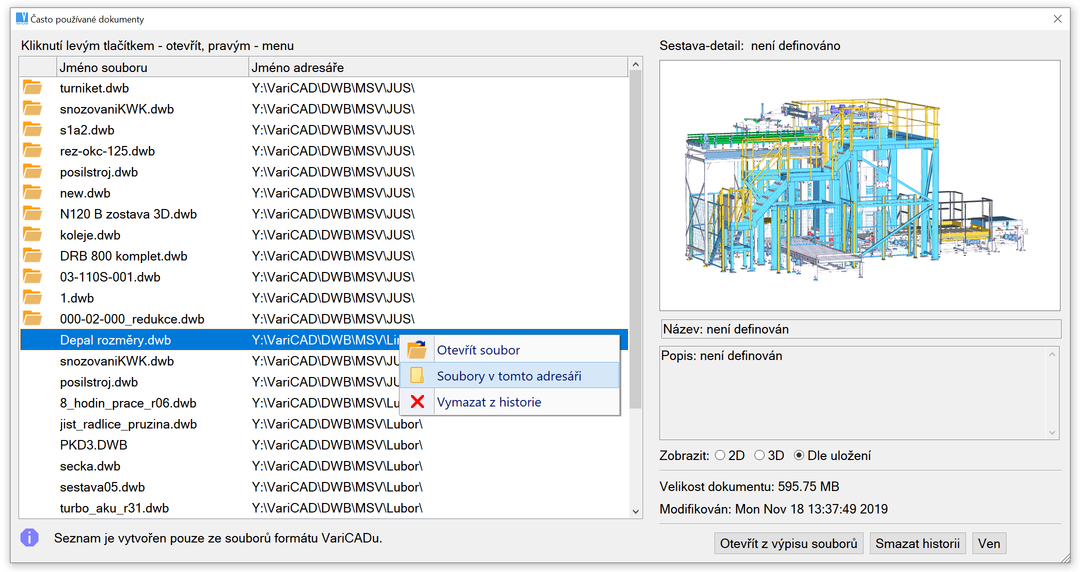
Dialogové okno Historie otevřených souborů, možnosti kliknutí pravým tlačítkem myši
Definice náhledu souboru nebo složky
Po uložení souboru se uloží také bitmapový obrázek, který se později zobrazí v náhledu dialogu souborů. K vytváření náhledového obrázku je více možností.
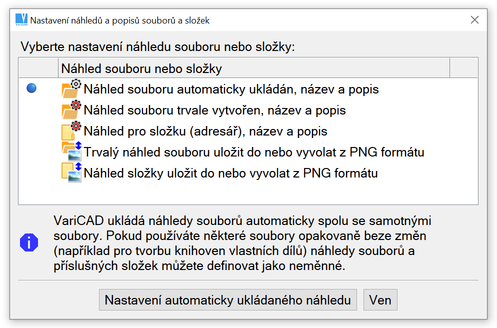
Nastavení náhledu souborů nebo složek
Definice náhledu souboru/složky - FDP |
Následující možnosti jsou:
| Náhled souboru automaticky ukládán, název a popis |
Náhled souboru se automaticky uloží, kdykoli je soubor uložen. Obsah obrázku je součástí 3D souboru. Zde lze definovat, zda je náhled vytvořen z aktuálně používaného úhlu pohledu nebo z předdefinovaného pohledu (jako je pohled zepředu, pohled shora, uživatelsky definovaný pohled ...). Lze také definovat doplňující název souboru a podrobný popis.
| Náhled souboru trvale vytvořen, název a popis |
Na rozdíl od předchozí možnosti zůstává náhled stejný, nezávislý na aktuálním obsahu souboru. Tato volba je užitečná zejména pro opakovaně vkládaná tělesa, která se již nemění. Zde definovaný náhled je skenován z displeje, pod vybraným pohledem a volitelně pomocí precizního zobrazení. Lze také definovat doplňující název souboru a podrobný popis.
| Náhled pro složku (adresář), název a popis |
Náhled (obrázek) můžete definovat také pro aktuální složku. Metoda je stejná jako pro definici trvalého náhledu souboru. Lze také definovat doplňující název složky a podrobný popis. Data náhledu složky jsou uložena v samostatném souboru *.dwb_fpv. Název souboru je název složky, soubor je umístěn v nadřazené složce (o jednu úroveň výše, do které příslušná složka patří).
| Trvalý náhled souboru uložit do nebo vyvolat z PNG formátu |
Pokud je definován trvalý náhled souboru, můžete jej uložit do formátu PNG. Poté můžete obrázek upravit mimo VariCAD a načíst ho zpět. Nebo můžete načíst obrázek PNG zcela vytvořený mimo VariCAD (například logo). Je nutné uložit/načíst pár obrázků o rozměrech 400x250 a 800x500. Větší se používá pro rozlišení 4k.
| Náhled složky uložit do nebo vyvolat z PNG formátu |
Tato možnost je stejná jako výše. Obrázky se používají pro náhled složky.
Nastavení automaticky ukládaného náhledu
U automaticky uložených náhledů si můžete vybrat, zda bude použit aktuální Zoom nebo je upřednostňováno „Zoom vše“. Lze také vybrat jednu barvu pro celé těleso nebo více barev na těleso (pokud jsou použity). Ve výše popsaných nastaveních je definován úhel pohledu, nikoli však zvětšení oproti celému pohledu. Výše uvedená nastavení se vztahují k jednotlivým souborům nebo složkám jednotlivě, nastavení se použije pro všechny soubory.
Soubory VariCAD vytvořené ve verzích až do roku 2018 neobsahují náhledové obrázky ani názvy a popisy. Náhledy se zobrazí pouze jako 3D drátěný pohled.
Zálohování dokumentů
Zálohování ukládá všechny právě otevřené dokumenty do speciálního adresáře. Jestli je během práce VariCAD ukončen nekorektně, při dalším spuštění VariCADu se mohou zálohované dokumenty načíst ze záloh. Není-li zálohování vypnuto, provádí se podle nastaveného počtu změn v souboru. Nastavení zálohování je příkazem "CFG".
Práce s více dokumenty současně
Přepnutí na aktivní dokument
Změnit dokument (aktivní), lze jednoduše pomocí menu “Okna”. Seznam otevřených oken je limitován na posledních 10. V případě že máte otevřeno více dokumentů:
Správce dokumentů – SDOK, Ctrl + 3 |
Kompletní seznam všech otevřených dokumentů. Dokumenty lze otevírat, ukládat, zavírat a aktivovat.
Předchozí dokument – PPD, Ctrl + TAB |
Přejde na předchozí aktivní dokument.
Uložit vše – UVZ |
Uložit všechny dokumenty, ve kterých byla provedena změna. Pokud je soubor nově vytvořen, nebo vytvořen jako kopie dokumentu musí se mu vždy zvolit jméno. V případě importu z jiného formátu, musí dojít k potvrzení jména nebo zvolení jiného. V případě že všechny dokumenty jsou dokumenty VariCADu (*.dwb) nedojde k zobrazení žádného dialogu.
Nová kopie dokumentu - DOK |
Vytvoří nový dokument tak, že zkopíruje všechny objekty z aktuálního.
Příkazem "CFG" lze nastavit:
- Znovu otevření naposledy používaných dokumentů
- Vkládání 2D objektů z dokumentu
- Vkládání 2D objektů ze schránky
Kopírování a vkládání
VariCAD používá rozdílné schránky pro 2D a 3D část dokumentu. Kdykoliv během práce jde tělesa do schránky zkopírovat nebo vložit do dokumentu.
Kopírovat – KOP, Ctrl + C |
Uloží vybrané objekty do schránky.
Vložit – VLOZ, Ctrl + V |
Vloží objekty ze schránky do aktuálního dokumentu.
Vyjme vybrané položky do schránky KOPS, Ctrl + X |
Vyjme (smaže) položky do schránky (Copy)
Přepínání mezi 2D a 3D
Přepnutí do 2D - 2D, Alt + 2 |
Přepnutí do 3D - 3D, Alt + 3 |
Stisknutím ikon 2D nebo 3D dojde k přepnutí do 2D nebo 3D části dokumentu. K přepnutí dojde také zadáním příkazu z klávesnice, případně voláním běžné 2D funkce (např. kreslení čáry) nebo 3D funkce (např. hranol). K dispozici jsou také horké klávesy. Alt+2 přepne do 2D a Alt+3 přepne do 3D. Přepínáním mezi 2D a 3D se přepíná také menu, toolbary a ikony. Změny ve 3D se mohou promítat do 2D, jak je popsáno v Export pohledů a řezů ze 3D do 2D.
2D kreslení (skicování) ve 3D prostoru, Alt + S |
Umožňuje kreslit profil běžnými 2D funkcemi na vybranou rovinu ve 3D prostoru. Vytvořený profil pak můžete převést na 3D těleso (2D profil je možné připravit také v klasickým 2D). Chcete-li zahájit skicování nových profilů, klikněte na osy zobrazené v levém dolním rohu 3D okna VariCADu. Viz Skicování.
Funkce Undo a Redo (krok Zpět a Vpřed)
Undo - UND, Ctrl+Z |
Redo - RED, Ctrl+Y |
Během vytváření dat ve 2D i 3D je možné se pohybovat v historii tvorby dat. To znamená, že vytvořené kroky mohou být vráceny zpět (Undo), ale také vpřed (Redo) k poslednímu kroku tvorby dat. 2D i 3D část dokumentu má vlastní historii kroků. Počet kroků není omezen a počítá se od načtení dokumentu. V případě více otevřených dokumentů současně, si každý otevřený dokument drží vlastní historii. Tato historie se ruší v případě přepínání dokumentů při práci v sestavách. V tomto případě dochází k novému načítání dokumentů, a tudíž k novému otevření historie, které je oznámeno varovným hlášením (lze vypnout).
Vlečení položek
Mnoho funkcí ve 2D a transformační funkce ve 3D umožňují vlečení položek. Zde existují dva způsoby vlečení, nastavitelné funkcí "CFG". V obou způsobech kurzor určuje pozici referenčního nebo vkládacího bodu.
- Vlečení bez stisknutého levého tlačítka myši. Samotný pohyb myši pak za kurzorem vleče vybrané položky. Přiblíží-li se apertura kurzoru k záchytnému bodu (např. konec čáry) položky se s kurzorem dočasně přilepí k tomuto bodu. Krátké stisknutí tlačítka umístí vlečené položky v místě kurzoru.
- Vlečení se stisknutým levým tlačítkem myši. Vlečení položek je možné pouze za současného pohybu myši a stisknutého levého tlačítka. Uvolněním tlačítka zůstanou vlečené položky na místě, ale kurzorem lze pohodlně vybírat vkládací bod. Definitivní umístění položek se provede po umístění položek krátkým stiskem levého tlačítka a potvrzením polohy tlačítkem pravým, případně klávesou Enter. Tento postup je vhodný jen pro speciální situace.
Krok vlečení
Krok vlečení lze vždy nastavit nebo vypnout během vlečení. Chcete-li tak učinit, klikněte pravým tlačítkem myši během vlečení a vyberte z nabídky.
Krok vlečení lze nastavit také z klávesnice nebo v závislosti na velikosti Zoomu. Čím větší přiblížení, tím menší krok.
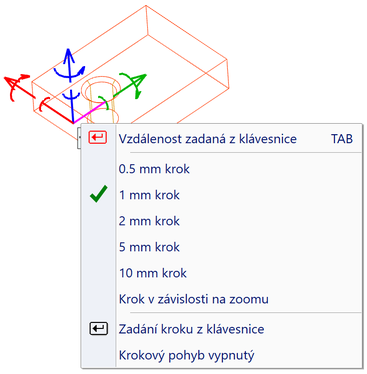
Nastavení kroku vlečení ve 3D
Dočasné vypnutí detekce položek
Objekty jsou automaticky detekovány kurzorem. Pokud vlečete vybrané položky (bez stisknutého tlačítka myši) a pokud se budete pohybovat kurzorem myši nad ostatními 2D nebo 3D položkami, umístění se bude měnit v souladu s detekcí položek pod kurzorem. Během vlečení 3D položek může docházet k neočekávanému uskakování vlečených položek v souladu s automatickým zachytáváním na položky pod kurzorem (promítání polohy). Zadání polohy z klávesnice (záchytné body) nebo přírůstkem vlečení má přednost.
Dočasné vypnutí automatické detekce položek:
- Stisknutou klávesou F1 během pohybu kurzoru (pouze během vlečení)
- Vlečení při stisknutém levém tlačítku myši (vlečení se ukončí po uvolnění tlačítka)
- Stisknutou klávesou F2 během pohybu kurzoru (platí vždy)
Více možností najdete v nastavení "CFG"