2D kreslení
Práce s obrazem ve 2D
Změna obrazu je dostupná voláním Zoom funkcí z klávesnice či ikonového menu, kombinovaným stiskem tlačítek myši nebo kombinací klávesnice a myši.
Změna pohledu pomocí klávesnice a myši.
Pohled na pracovní plochu je možné měnit kdykoli během práce:
- Zoom - otáčením kolečkem myši
- Zoom - při současném stisku Ctrl klávesy a levého tlačítka myši (nejprve Ctrl klávesu) a pohybu kurzoru, dojde k plynulému zvětšování (pohyb nahoru) nebo zmenšování (pohyb dolů) obrazu pracovní plochy. Po uvolnění tlačítka myši a klávesy dojde k ukončení funkce.
- Zoom - při současném stisku pravého a středního tlačítka myši (nejprve pravé) a pohybu kurzoru, dojde k plynulému zvětšování obrazu pracovní plochy. Po uvolnění tlačítek myši dojde k ukončení funkce.
- Pan - při stisku středního tlačítka myši a pohybu kurzoru, dojde k plynulému posunu obrazu pracovní plochy. Po uvolnění tlačítka myši dojde k ukončení funkce.
- Pan - při současném stisku Shift klávesy a levého tlačítka myši (nejprve Shift klávesu) a pohybu kurzoru, dojde k plynulému posunu obrazu pracovní plochy. Po uvolnění tlačítka myši a klávesy dojde k ukončení funkce.
- Pan - při současném stisku středního a levého tlačítka myši (nejprve střední) a pohybu kurzoru, dojde k plynulému posunu obrazu pracovní plochy. Po uvolnění tlačítek myši dojde k ukončení funkce.
Obrazové funkce
Další funkce pro práci s obrazem se volají z roletového menu "Pohled" nebo z příslušných ikon.
Překreslení obrazu
Překreslit - F6 |
Překreslení rychle obnoví pracovní plochu 2D.
Regenerace - REG |
Regenerace obnoví pracovní plochu 2D včetně načtení všech položek v dokumentu.
Zoom
Aktuální pohled na pracovní plochu zajišťují následující funkce:
- Výřez. Okno obrazu definované dvěma body.
- Vše. Všechny viditelné položky se automaticky zobrazí do celé pracovní plochy.
- Zoom formát. Do pracovní plochy se zobrazí výřez, definovaný formátem dokumentu.
- Předchozí. Tato funkce vrátí předchozí pohled.
Animace změny pohledů je standardně zapnutá. V Nastavení systému ji lze vypnout nebo změnit její parametry.
Předdefinované pohledy
Aktuální pohled se uloží k opětovnému vyvolávání funkcí "Uložit pohled". Uložené pohledy (8 pohledů pro 2D a 8 pro 3D) lze vyvolávat z ikonového menu, čímž se práce stává komfortnější. Předdefinované pohledy se ukládají vždy společně s uložením dokumentu. Více také v kapitole Předdefinované pohledy.
Nastavení 2D zobrazení
Nastavení zobrazení
Tato funkce zapíná akceleraci kreslení 2D čar, což v některých případech urychluje kreslení. Také metoda vykreslování kružnic má vliv na rychlost. Větší počet segmentů na kružnici zajistí jejich hladší vykreslení, ale zvýší nároky na HW. Nastavení vyššího počtu segmentů je dočasné, při dalším spuštění VariCADu se opět nastaví základní počet segmentů. Doporučená volba vykreslování kružnic je "Vždy hladce".
Nastavení kurzoru a výpis souřadnic
Nastavuje velikost kurzoru "CFG" Výběr objektů. Vláknový kříž se objevuje u funkcí, u kterých se zadává výběrové okno výřezem.
Způsob výpisu souřadnic - DCC |
Ve stavovém okně volitelně nastavuje způsob výpisu souřadnic. Absolutní polohu kurzoru (x,y,z) nebo přírůstky polohy kurzoru od poslední zadané pozice (dx, dy, dz) nebo radiální od poslední polohy kurzoru (vzdálenost r, úhel).
2D položky
2D dokument se skládá ze základních položek. Při výběru se chovají jako jedna entita. Položky mohou být integrovány do symbolů a bloků. VariCAD používá tyto základní položky:
- Čára - přímky, lomené čáry spojující více bodů, křivky, jako jsou spline a elipsy
- Spline - NURBS, křivka proložená body, elipsy
- Oblouk - oblouky a kružnice
- Bod - používají se hlavně jako pomocné konstrukce
- Šipka - stejná položka jako čára, ale může začínat nebo končit šipkou
- Šrafy - vyplnění uzavřených oblastí šrafovacím vzorem (složený z čar)
- Text - řádek textu
- Symbol - položka složená z čar, oblouků, šipek nebo textů
- Blok - položka složená z čar, oblouků, šipek nebo textů
- Kóta - položka složená z čar, oblouků, šipek nebo textů
- Osy - vytvořené jako osy kružnic nebo dvěma body nebo jako osy rotační plochy exportované ze 3D
Další informace o vytváření bloků naleznete v 2D blocích.
Více informací o integraci položek do bloků najdete v kapitole 2D bloky
Vlastnosti 2D dokumentu - jednotky, formát, měřítko
Při otevírání nového dokumentu se nastavují jeho vlastnosti, jak je popsáno v kapitole Otevírání nového dokumentu. Nastavení těchto vlastností během práce je popsáno v této kapitole. Funkce se volají z roletového menu "Nastavení"
Jednotky
Změna jednotek - ZJE |
U právě otevřeného dokumentu změní jednotky. Jsou-li rozměry položek v palcích, změnou jednotek se přepočítají na milimetry a naopak. Například úsečka délky 1" se změní na 25,4 mm. Texty kót však zůstávají beze změny, stejně jako atributy vkládaných strojních součástí a bloků (šroub M10 bude mít stále stejný název a atribut rozměr).
Formát, rámeček dokumentu
Formát dokumentu - FOR |
U právě otevřeného dokumentu změní formát. Podle aktuálního formátu dokumentu se generuje rámeček, Zoom formát a oblast pro tisk dokumentu.
Nastavení rámečku - JED |
Tato funkce nastavuje způsob vykreslení rámečku a umožňuje měnit nebo vytvářet nové formáty dokumentů k dalšímu použití.
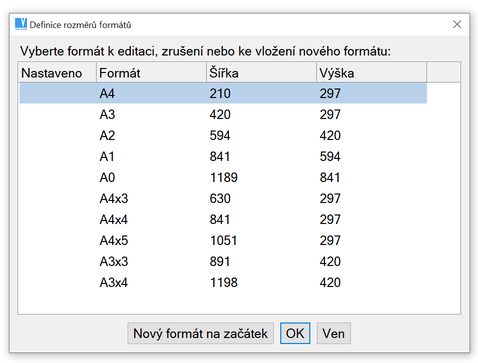
Dialogový panel formát výkresu
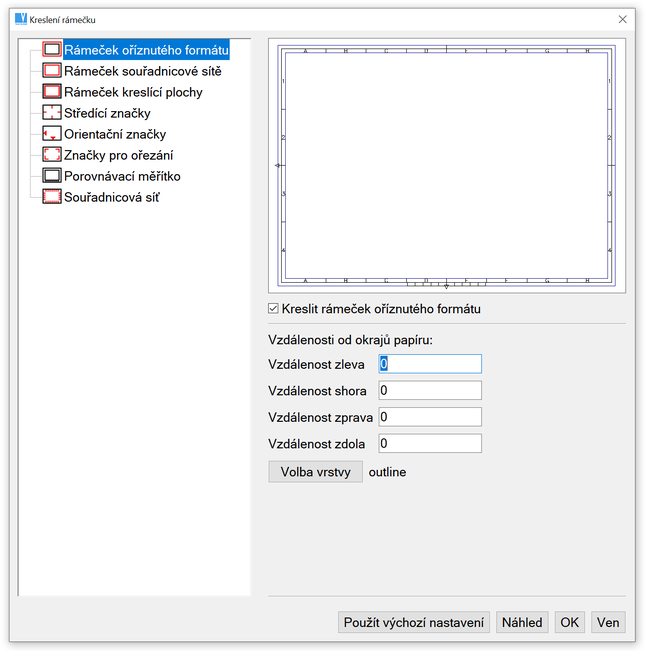
Dialogový panel nastavení rámečku
Rámeček dokumentu - RAM |
Vytvoří rámeček dokumentu podle nastaveného formátu. Levý dolní roh rámečku je identický se středem souřadnic. Metoda vykreslení rámečku je popsána výše.
Hranice výkresu ve 2D
Systém vykreslí obdélník dle nastaveného formátu výkresu pro snadnější orientaci při kreslení a tisku. Obdélník je vykreslen na pozadí výkresu podobně jako síť nebo konstrukční čáry. Nelze se na něj zachytit a nelze ho tisknout.
Hranice výkresu jde vypnout v nastavení systému příkazem "CFG".
Měřítko 2D dokumentu
Měřítko má jiný vliv na texty, kóty, symboly, šipky, šrafy, rámeček dokumentu a jiný na ostatní položky. Například, bude-li měřítko dokumentu 1:2, na kterém je nakreslena čára 100 mm dlouhá a text 3 mm vysoký, pak vytiskne-li se tento dokument, bude text na vytisknutém dokumentu vysoký 3 mm, ale čára 50 mm.
Změna měřítka - ZME |
Při otevírání nového dokumentu je možné zadat měřítko dokumentu. Jednou zadané měřítko lze během práce kdykoli měnit, je však dobré dodržovat jistá pravidla. Při změně měřítka, jak je popsáno výše, dojde k odlišné změně proporcí položek (texty, kóty,… oproti čarám, kružnicím,…). Doporučuje se měnit měřítko před kótováním a vkládáním textů do dokumentu.
Vlastnosti 2D položek
Vlastnostmi jsou:
- Vrstva
- Barva
- Styl čáry
- Viditelnost
Práce s vrstvami
Každý dokument může obsahovat až 250 vrstev, minimálně však vrstvu "0". Vrstvy se používají jednak k odlišení typu položky (vrstva osy, kóty, obrys, text, šrafy,…) a jednak k odlišení detailů v sestavě (víko, hřídel, skříň,…). Každá vrstva má své jméno, pořadové číslo, barvu a styl čáry. Právě tvořená položka se vytvoří v aktuální vrstvě. Příslušnost položky k vrstvě lze kdykoli měnit, případně u položky měnit pouze barvu nebo styl čáry. Tyto vlastnosti lze měnit také u aktuální vrstvy (dočasně změnit barvu nebo styl čáry).
Bude-li vkládán jiný dokument do otevřeného dokumentu, který nemá některé vrstvy jako vkládaný, pak položky z těchto vrstev se vloží do vrstvy „0“, ale ponechají si svou barvu a styl.
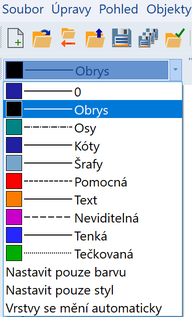
Dialogový panel nastavení aktuální vrstvy
Správa vrstev - NVS |
Vytváří novou vrstvu, mění stávající nebo maže vrstvy. Smazat nejde vrstva "0" a vrstvy, které obsahují položky.
Nastavuje automatické přepínání vrstev.
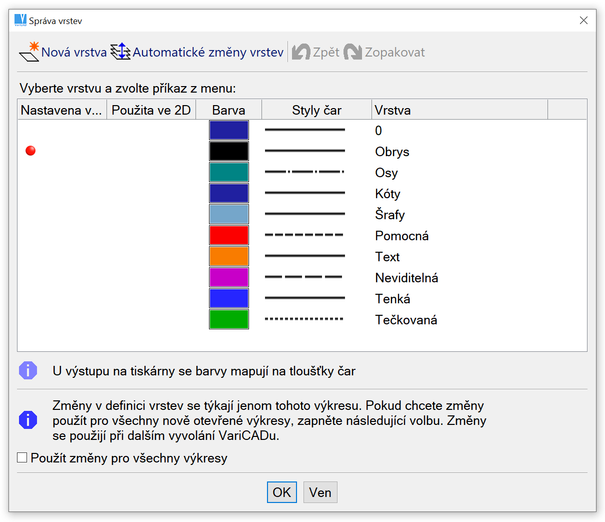
Dialogový panel správy vrstev
Automatické přepínání vrstev se nastavuje příkazem CFG nebo NVS.
Umožňuje po spuštění kreslící funkce automaticky nastavit takovou vrstvu, která je k funkci přiřazena. Například čára se vloží do vrstvy "obrys", kóta do vrstvy "kóty", šrafy do vrstvy "šrafy" a podobně. Vrstvy se přepínají automaticky v případě, že je automatické přepínání vrstev zapnuto. Je-li vypnuto, pak přepínání vrstev je nutné dělat ručně. Automatické přepínání vrstev funguje v případě, že vrstvy přiřazené k funkcím jsou také definovány v dokumentu. V případě přejmenování vrstev je vhodné dodržet následující pravidla:
- Jako druhá vrstva by měla být vrstva obrysových čar a oblouků
- Jako třetí vrstva by měla být vrstva pro kreslení os
- Jako čtvrtá vrstva by měla být vrstva pro kreslení kót
- Jako pátá vrstva by měla být vrstva pro kreslení šraf
- Jako šestá vrstva by měla být vrstva pro kreslení pomocných čar a oblouků
- Jako sedmá vrstva by měla být vrstva pro kreslení textů
Modifikace vrstvy - MVR |
Změní vybrané položky do vrstvy podle jiné vybrané položky nebo určené ze seznamu vrstev.
Kontrola vrstvy - VRS |
Zviditelní odlišnou barvou všechny položky náležící ke kontrolované vrstvě.
Barvy 2D položek
Dle základního nastavení VariCAD používá 9barev pro 2D položky a 32 barev pro 3D položky. Následující dialogové okno obsahuje seznam barev pro 2D (barvy nastaveny pro světlé pozadí).
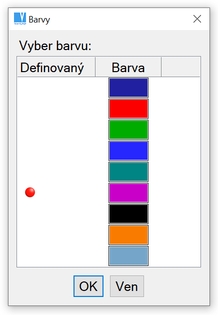
Barvy 2D položek
Podle barvy položek, resp. čísla barvy je přiřazena tloušťka tištěných čar. U výstupu na barevné tiskárny je možné nastavit mapování barev (záměna barvy pro tisk).
Modifikace pera - MPE |
Změní u vybraných položek barvu.
Styly čar
VariCAD používá 7 stylů kreslení 2D čar. Následující dialogové okno obsahuje seznam stylů čar pro kreslení ve 2D.
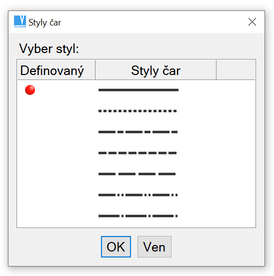
Styly 2D položek
Modifikace stylu čar - MST |
Změní u vybraných položek styl čáry.
Viditelnost 2D položek
Zneviditelnění 2D položek - ZNE, Ctrl + B |
Zneviditelní vybrané položky. Během práce je možno dočasně zneviditelňovat položky. Zneviditelněné položky nelze tisknout a nelze je vybírat výřezem s výjimkou vybrání položek pro zviditelnění.
Zviditelnění položek a vrstev - ZVI, Ctrl + U |
Zneviditelněné položky a vrstvy je možno zviditelnit ve vybrané oblasti nebo v celém dokumentu.
Množiny 2D položek
Pro usnadnění výběru 2D položek u funkcí jako je např. mazání, posun atd. se mohou položky sdružovat do množin k snadnějšímu opakovanému výběru.
Příkazy pro práci s množinami
Přidání vybraných položek do množiny - PMN |
Vypuštění položek z množiny - VMN |
Z množiny odstraní pouze vybrané položky.
Smazání celé množiny - SMN |
Odstraní všechny položky z množiny.
Kontrola položek množiny - KMN |
Zobrazí položky příslušné množiny.
Souřadnice 2D dokumentu
VariCAD používá dva typy souřadného systému. Absolutní souřadný systém, jehož počátek (0,0) je v levém dolním rohu kreslící plochy (formátu dokumentu) a uživatelský souřadný systém, jehož počátek určuje uživatel. Během práce je možné se odvolávat na oba souřadné systémy, a poloha uživatelského souřadného systému je v každém dokumentu jedinečná.
Střed souřadného systému - UCS |
Tato funkce nastavuje střed uživatelského souřadného systému na určené místo nebo do středu absolutního souřadného systému.
Výhodnější způsob, jak změnit nebo resetovat uživatelem definovaný střed souřadného systému je použít Krokový pohyb kurzoru a vybrat z dialogového panelu.