Posun, rotace a kopírování těles
Souřadný systém těles
Při vkládaní nebo změně polohy těles či nástrojů se používá vkládací bod. Vkládací bod vzniká při tvorbě tělesa. Při sčítání nebo odečítání těles se přebírá vkládací bod od tělesa, ke kterému je těleso přičítáno nebo od kterého je odečítáno (kořenové těleso). V případě výběru více těles ke změně polohy vybírá se vkládací bod od prvního vybraného tělesa. Polohu vkládací bod je možné kdykoli měnit. Vkládací bod je totožný se středem souřadného systému tělesa.
Každé základní těleso má definované vlastní osy (souřadný systém). Zobrazují se, je-li těleso vybrané ke změně polohy. Osy jsou barevně rozlišeny. Jednotlivé osy určují směr pohybu nebo osu rotace.
Souřadný systém ve 3D
Osy X, Y, a Z jsou stále zobrazovány v levém dolním rohu 3D části dokumentu. Tyto osy ukazují pouze orientaci základního souřadného systému. Souřadný systém těles může být vůči základnímu odlišný. První vkládané těleso se nabídne k vložení do středu a souhlasně se základním souřadným systémem.
Posun, rotace a vkládání těles
Posun, rotace a kopírování - TTE, Ctrl + Q |
U vybraných těles změní jejich polohu nebo je zkopíruje na jiné místo. Vybrat lze tělesa nebo jejich části (nástroje). Při změně polohy nástrojů musí být splněna podmínka společného objemu těles, jinak se operace neprovede (např. díru nelze vysunout mimo těleso).
Způsoby vkládání vybraných těles jsou volatelné z dočasného ikonového menu, které se zobrazuje vždy po výběru těles. Ekvivalent k ikonám je volba způsobu pomocí kláves. Zde se rozlišují velká a malá písmena jednotlivých znaků. Následující odstavce popisují všechny možné způsoby vkládání těles.
Vektory posunu a osy rotace
Některé způsoby vkládání vyžadují zadání vektoru posunu nebo osy rotace. Možné způsoby jsou:
- Dvěma body
- Osa válcové plochy
- Kolmice z bodu na rovinnou plochu
- Výběrem osy X, Y nebo Z jiného tělesa
- Výběrem osy X, Y nebo Z části jiného tělesa. Je-li tato nebo předchozí možnost vybrána, objeví se souřadný systém tělesa, které je pod kurzorem. To usnadní výběr osy jako směr vektoru.
Změna polohy těles podle jejich os
U vybraných těles ke změně polohy se vždy zobrazí jejich souřadný systém, jehož střed je vkládací bod. Současně se též zobrazí ikonové menu (popsané v následujícím odstavci), které nabízí způsoby změny polohy těles. Pohodlnější způsob, než výběr z ikonového menu je kliknout přímo na příslušnou osu nebo značku rotace na vybraném tělese:
- Značka šipky - v daném směru posune těleso o zadanou hodnotu s možností určit počet kopií
- Značka rotace - v daném směru okolo příslušné osy otočí vybraná tělesa o zadaný úhel s možností určit počet kopií
- Značka osy - kliknutí levým tlačítkem vyvolá vlečení, pravým pop-up menu, kde nabídne další možnosti změn polohy - vlečení, dynamická rotace, natočení k ploše a směrování vektorů.
- Kliknutí levým tlačítkem na malý oblouček vyvolá dynamickou rotaci směrovanou bodem v rovině rotace
- Kliknutí pravým tlačítkem vyvolá dynamickou rotaci zadanou pouze uhlem rotace
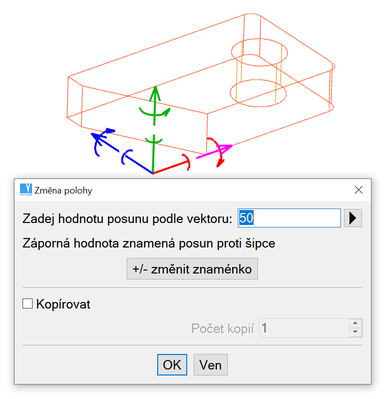
Změna polohy těles posunem kliknutím na šipku.
Barvy os by měly být odlišné od ostatních barev palety. Například pro tmavé pozadí je osa X červená, Y bílá a Z zelená. Pro světlé pozadí je osa X červená, Y modrá a Z zelená.
Posun o zadanou hodnotu
Tělesa posune o zadanou hodnotu dle vybrané osy.
| Ikona | Klávesa | Způsob |
| x | Posun dle vlastní osy X | |
| y | Posun dle vlastní osy Y | |
| z | Posun dle vlastní osy Z | |
| t | Posun obecně | |
| T | Posun dle předchozí |
Vlečení těles
Kliknutím na vnitřní část vybrané osy levým tlačítkem myši se spustí vlečení. Vybraná tělesa plynule vleče dle vybrané osy za pohybu kurzoru myši. Vkládací bod určuje polohu. Potvrzení polohy vlečených těles záleží na zvoleném způsobu vlečení (ovládání VariCADu), buď jen pravé tlačítko myši (vlečení je možné jen při stisknutém levém tlačítku myši a pohybu) nebo i levém tlačítku myši (vlečení je závislé jen na pohybu myši).
Vlečení vybraných těles se stisknutým tlačítkem nedovoluje zachytávání na jiná tělesa. Vlečení je řízeno pouze přírůstkem.
| Ikona | Klávesa | Způsob |
| N/A | Dynamický posun dle osy X | |
| N/A | Dynamický posun dle osy Y | |
| N/A | Dynamický posun dle osy Z | |
| N/A | Dynamický posun obecně | |
| N/A | Dynamický posun dle předchozí osy |
Rotace těles
Vybraná tělesa otočí okolo vybrané osy o zadaný úhel.
| Ikona | Klávesa | Způsob |
| u | Rotace dle osy X | |
| v | Rotace dle osy Y | |
| w | Rotace dle osy Z | |
| r | Rotace obecně | |
| R | Rotace dle předchozí osy |
Dynamická rotace těles
Vybraná tělesa plynule otáčí dle vybrané osy za pohybu kurzoru myši. Osa rotace, bod určující rotaci a umístění vkládacího bodu definují hodnotu natočení (osa a dva body určí novou polohu těles). Potvrzení polohy rotovaných těles záleží na zvoleném způsobu vlečení (ovládání VariCADu), buď jen pravé tlačítko myši (vlečení je možné jen při stisknutém levém tlačítku myši a pohybu) nebo i levém tlačítku myši (vlečení je závislé jen na pohybu myši).
| Ikona | Klávesa | Způsob |
| N/A | Dynamická rotace dle osy X | |
| N/A | Dynamická rotace dle osy Y | |
| N/A | Dynamická rotace dle osy Z | |
| N/A | Dynamická rotace obecně | |
| N/A | Dynamická rotace obecně dle předchozí osy |
Vlečení dle kroku
Při vlečení těles (rotace nebo posun)se ve stavovém řádku zobrazuje hodnota posunu či natočení. Vlečení může být plynulé nebo krokové. Velikost kroku se nastavuje při rozmisťování těles (úhel i posun). Je-li krok zapnutý a přejíždí-li kurzor přes hranu tělesa nebo jiné zachytávací geometrické místo je krok dočasně vyřazen a zachycení se provádí přesně.
Tabulka nastavení kroku vlečení se zobrazí během vlečení při stisku pravého tlačítka myši do prázdného místa.
| Nastavení (zap/vyp) kroku vlečení a jeho velikost (rotace a posun). |
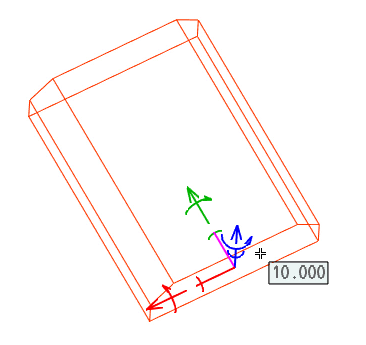
Vlečení, zobrazení vzdálenosti vedle kurzoru. Těleso je vlečeno podle osy Z.
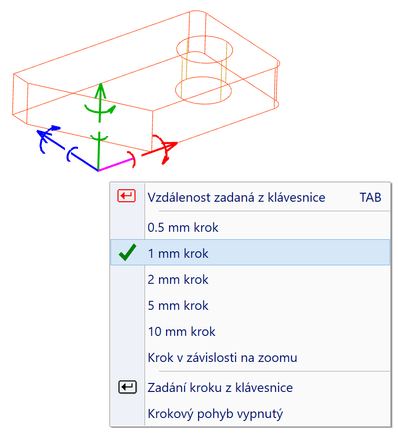
Vlečení, zobrazení menu po stisku pravým tlačítkem myši - možnosti vlečení
Natočení tělesa vůči ose
VariCAD umožňuje natočení tělesa vůči jeho vlastní ose. Osový kříž tak zůstává na místě a těleso se otáčí kolem zvolené osy. Tato funkce je dostupná z plovoucího ikonového menu při transformaci těles nebo kliknutím na vnitřní část os souřadného systému tělesa.
Natočení tělesa vůči ose může být s výhodou použito v kombinaci s geometrickou vazbou nebo parametry.
| Ikona | Klávesa | Způsob |
| N/A | Natočení vůči ose X | |
| N/A | Natočení vůči ose Y | |
| N/A | Natočení vůči ose Z |
Sesouhlasení os těles
Tyto funkce slouží ke změně orientace těles dle jejich os.
| Ikona | Klávesa | Způsob |
| N/A | Směr osy X obecně | |
| N/A | Směr osy X dle předchozí | |
| N/A | Směr osy Y obecně | |
| N/A | Směr osy Y dle předchozí | |
| N/A | Směr osy Z obecně | |
| N/A | Směr osy Z dle předchozí | |
| N/A | Všechny osy dle jiného tělesa | |
| N/A | Všechny osy dle části jiného tělesa |
Rozmisťování těles na plochu
Tyto funkce umožňují natáčet a rozmisťovat tělesa podle os na povrch jiného tělesa. Poloha se určuje podle aktuální polohy kurzoru nad povrchem plochy tělesa. To může být v kombinaci s umístěním tělesa v koncových bodech hran nebo hrana.
Například při "vrtání díry", je možné nástroj zorientovat podle již existující díry (nástroj se zorientuje podle plochy, kde se zrovna nacházel kurzor při výběru tělesa, do kterého se vrtá).
Funkce Osa X proti normále, umístit na plochu natáčí osu vždy kolmo k ploše a zároveň sleduje polohu kurzoru. Jak budete pohybovat kurzorem myši, nástroj zůstane přichycen pod kurzorem na povrchu tělesa.
Tyto funkce jsou přístupné z pop-up menu, pokud pravým tlačítkem myši kliknete na vnitřní část odpovídající osy tělesa.
| Icon | Key | Use |
| N/A | Osa X proti normále a umístit na plochu | |
| N/A | Osa X podél normály a umístit na plochu | |
| N/A | Osa Y proti normále a umístit na plochu | |
| N/A | Osa Y podél normály a umístit na plochu | |
| N/A | Osa Z proti normále a umístit na plochu | |
| N/A | Osa Z podél normály a umístit na plochu |
Nasměrování osy k rovině
Následující funkce umožní natočení tělesa k vybrané rovině. Vybraná osa tělesa se natočí kolmo k rovině nebo obráceně. Více také v kapitole Výběr rovin.
| Ikona | Klávesa | Způsob |
| N/A | Osa X proti normále | |
| N/A | Osa X podle normály | |
| N/A | Osa Y proti normále | |
| N/A | Osa Y podle normály | |
| N/A | Osa Z proti normále | |
| N/A | Osa Z podle normály | |
| N/A | Rovina souhlasně s jinou rovinou | |
| N/A | Rovina proti jiné rovině |
Zoom na transformované těleso
Kdykoliv budete chtít vložit nové těleso, tak se vloží na místo posledního vložení předchozího tělesa (standardní nastavení). První těleso se vždy vkládá do středu hlavního souřadného systému. Běžně se může stát, že osy mohou být vloženy mimo aktuální Zoom.
Zoom na transformované těleso, osy |
Tento příkaz nabízí následující možnosti:
| Icon | Key | Use |
| N/A | Zoom na transformační osy | |
| N/A | Transformační osy do centra pohledu | |
| N/A | Pohled zpět | |
| N/A | Pohled vpřed |
Další možnosti během transformace na pravé kliknutí myši
Při transformaci těles se často využívá zachycení na jiná tělesa. Kliknutím pravého tlačítka myši na hranu takového tělesa se zobrazí nabídka dalších možností zachytávání (koncový bod, středový bod, střed kruhu,...).
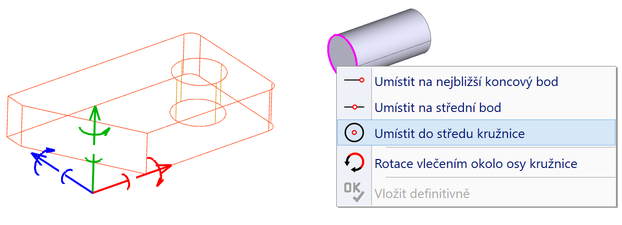
Rozmisťování těles, pravý klik na hranu jiného tělesa
Kliknete-li pravým tlačítkem na rozmisťované těleso, zobrazí se nabídka s dalšími možnostmi. Tato vlastnost je k dispozici pouze při transformaci.
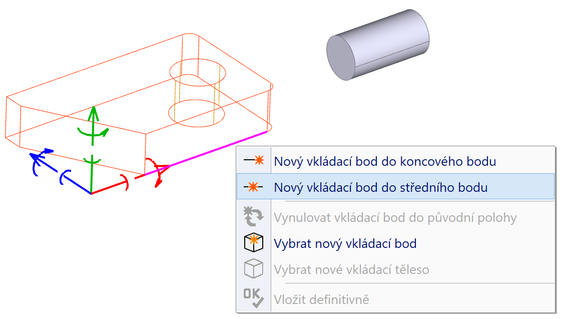
Rozmisťování těles, pravý klik na hranu rozmisťovaného tělesa
Doplňkové Booleovské operace, přidávání vazeb
Během rozmisťování těles je možné určit, zda se těleso po potvrzení vkládané polohy přičte nebo odečte od vybraného tělesa.
Tuto funkci lze používat opakovaně jak pro jedno vkládané těleso, tak i pro pole vkládaných těles (všechna tělesa se najednou přičtou nebo odečtou od vybraného tělesa).
Než se potvrdí konečná poloha vkládaného tělesa je možné mu zadat geometrickou polohu vůči tělesu, ke kterému se přičítá nebo odečítá. Více informací též v kapitole Geometrické vazby. Dostupné možnosti:
Booleovská operace po umístění tělesa |
| Vložit a přičíst k vybranému tělesu. |
| Vložit a odečíst od vybraného tělesa. |
| Vložit a přičíst k vybranému tělesu opakovaně. |
| Vložit a odečíst od vybraného tělesa opakovaně. |
| Skončit opakované Booleovské operace. |
Geometrické vazby po umístění |
| Vložit a přičíst k vybranému tělesu, definovat vazby. |
| Vložit a odečíst od vybraného tělesa, definovat vazby. |
| Vložit a nastavit geometrickou vazbu k vybranému tělesu. |
Změna polohy vkládacího bodu, zviditelnění os
Vkládací bod určuje polohu tělesa. Změnou polohy vkládacího bodu vůči tělesu se změní možnosti jeho umístění vůči ostatním tělesům. Změna polohy vkládacího bodu tělesa se ukládá spolu s dokumentem, takže je trvalá. V případě změny polohy vkládacího bodu u více vybraných těles je použit vkládací bod prvního vybraného tělesa. Vkládací bod jiných těles může být užit volitelně, jak je popsáno v kapitole Souřadný systém těles.
| Ikona | Klávesa | Způsob |
| n | Nový referenční (vkládací) bod | |
| N | Nové referenční těleso (vkládací bod jiného tělesa) |
Kopírování a vkládání těles
Změna polohy vkládaných těles se ukončí stiskem pravého tlačítka myši nebo klávesou Enter. Tělesa lze také kopírovat. Je-li těleso (nebo více těles) vybráno, tak se místo vložení zvolí kopírovat, pak se potvrdí stávající poloha (volitelně) a zadá nový bod pro vložení kopie. Při kopírování těles se kopírují také jejich atributy jako je název, materiál,... Doporučuje se zadat tyto atributy před kopírováním.
Je také možné vytvořit identické (provázané) kopie, které sdílejí i následné editační změny (více v Identické kopie těles.
| Ikona | Klávesa | Způsob |
| Enter | Potvrdit polohu | |
| N/A | Krok zpět, vrátí poslední polohu v rámci rozmisťování | |
| + | Kopírovat | |
| - | Nekopírovat | |
| N/A | Kopírovat, vytvoří identické kopie |
Identické kopie těles
Při kopírování těles je možné vytvořit identické kopie. Prakticky to znamená, že jakékoliv změna se projeví na všech takto provázaných kopiích. Při výběru jednoho tělesa se označí všechny jeho identické, na kterých se případná změna provede. Identické kopie se také vytvoří při vložení detailu do sestavy.
Pro vytvoření identických kopií musí být tato možnost zapnutá, jinak dojde k normálnímu kopírování.
Vyřadí těleso ze skupiny identických prvků - ZIV |
Umožní vyřazení vybraných těles ze skupiny identických kopií nebo ze skupiny těles vložených z dokumentu s detailem (vazba sestava-detail). Maže vazbu mezi tělesy.
Zruší skupinu identických prvků - ZIS |
Zruší vazby mezi všemi tělesy a jejich identickými kopiemi.
Přidat těleso do skupiny identických těles - PTI |
Tento příkaz vytvoří identickou skupinu z vybraných těles. Nejprve vyberte těleso, které bude reprezentovat celou skupinu těles vybraných v dalším kroku. Takový způsob může být užitečný, pokud chcete rozšířit stávající identickou skupinu o další tělesa.
Trvalá změna souřadnic těles importovaných ze STEPu
Trvalá změna os importovaných těles - ZOIT |
Občas mají importovaná tělesa nevhodně natočený souřadný systém. Přestože můžete osy na tělese posouvat i natáčet, systém si stále pamatuje výchozí nastavení. Tato funkce to umožňuje změnit. Pro více informací: Vkládací bod těles.
Je-li těleso složeno z více těles a tvoří Booleovský strom, pak se souřadný systém přebírá od základního tělesa (to, ke kterému bylo naposledy přičítáno).
Zadávání 3D polohy, vkládání na vybranou polohu
Vkládání na vybranou polohu je stejné jako samotné určování poloh. Určování 3D poloh se nepoužívá jen při transformaci těles, ale i u ostatních funkcí, např. u měření.
Použití ikon je zde stejné jako v jiných funkcích. Použití kláves místo ikon k zachycení významného bodu je v některých případech odlišné. Kurzor detekuje hrany a křivky na tělese automaticky. Posouváním kurzoru po hraně se objevují značky významných bodů. Je-li zobrazena značka významného bodu a stiskne se levé tlačítko myši, tento bod je vybrán a vkládané těleso zaujme novou polohu, která může být:
- Značka E - konec hrany nebo segmentu křivky
- Značka M - střed hrany nebo segmentu křivky
Během zachytávání na hrany tělesa můžete také použít Další možnosti během transformace na pravé kliknutí myši.
Pro zachycení na koncový (E) nebo střední (M) bod, střed křivky (C) nebo oblouku (5) pomocí klávesy, musí být vybraná hrana pod kurzorem zvýrazněna. Pak po stisku příslušné klávesy dojde k zachycení na významný bod. Výběr významného bodu z ikony je podobný. Výběr významného bodu klávesou i ikonou vybere nejbližší řešení v místě kurzoru.
Střed křivky a střed oblouku nemusí být stejný. Střed křivky znamená její těžiště a střed oblouku je střed poloměru. Tyto středy jsou identické pouze v případě kružnice.
| Ikona | Klávesa | Způsob |
| m | Střední bod | |
| e | Koncový bod | |
| 5 | Střed oblouku | |
| c | Střed křivky | |
| N/A | Nejbližší bod na vybrané hraně | |
| k | Absolutní souřadnice X, Y, Z | |
| d | Dx, Dy, Dz | |
| g | Mezi dvěma body ve vzdálenosti | |
| b | Mezi dvěma body | |
| p | Vkládací bod částí těles | |
| q | Vkládací bod těles | |
| N/A | Průsečík osy s rovinou | |
| N/A | Průsečík úsečky s rovinou |
Výběr rovin
Kurzor automaticky detekuje roviny. Přejíždí-li kurzor přes hranici rovinné plochy tělesa, pak se celá hranice zvýrazní. Poté se stiskem levého tlačítka myši rovina vybere. Některé části hranice patří více rovinám, pak se výběr správné roviny provede pohybem kurzoru od středu roviny přes hranici ven.
Nastavení způsobu vkládání těles
Nastavení způsobu vkládání těles je příkazem "CFG". Je několik nastavitelných možností vkládání těles:
- Plynulé vlečení vybraných těles - je-li zapnuto, umožní vkládané těleso plynule posouvat dle pohybu kurzoru bez stisku tlačítka myši. V opačném případě je vlečení možné pouze za současného pohybu kurzoru a stisknutém levém tlačítku myši. Tato vlastnost se projeví u funkcí Vlečení těles a Dynamická rotace.
- Zachytávat na vybraná tělesa - je-li zapnuto, umožní se zachytávat na hrany vkládaného tělesa. V opačném případě se vkládané těleso chová netečně.
- Nově vložené těleso vložit na poslední lokaci - je-li zapnuto, souřadný systém vkládaného tělesa se umístí souhlasně na souřadný systém naposledy vloženého tělesa. V opačném případě se automaticky umístí do středu základního souřadného systému (0,0,0).
- Vybraná tělesa zobrazovat vždy nahoře - je-li vypnuto, dochází k zakrývání neviditelných hran. V opačném případě je vybrané těleso zobrazeno celé.
Zrcadlení a změna velikosti těles
Zrcadlení těles - ZRC3 |
Podle roviny zrcadlení zkopíruje vybraná tělesa. Způsoby určení zrcadlové roviny:
- Podle vybrané roviny
- Ze tří bodů
- Podle osového kříže prvku (nástroje)
- Podle osového kříže celého tělesa
Vytvoří zrcadlové kopie vybraných těles podle zvolené roviny včetně jejich atributů. Jsou-li atributy před kopírováním zadány, pak se o tom objeví varovné hlášení. Všechny atributy u zrcadlových kopií nemusí být stejné. Například název může obsahovat rozlišení jako "Pravý" nebo "Levý".
Zvětšování 3D těles - ZVE3 |
Zvětší nebo zmenší vybrané těleso podle zadaného měřítka a středu zvětšení.
Rozložený pohled sestavy
Rozložený pohled sestavy - RPS |
Pokud aktivujete režim rozloženého pohledu, můžete změnit umístění těles do jejich rozložených alternativ. Tato změněná umístění jsou uložena společně se standardními umístěními. Při příštím zapnutí režimu rozbaleného pohledu se části sestavy automaticky přemístí podle rozložených alternativ. V režimu rozloženého zobrazení můžete transformovat tělesa a definovat jejich alternativní umístění, vytvářet 2D pohledy, vytvářet bitmapové výstupy nebo tisknout 3D obrázky. Rozložený pohled také ukládá vlastní úhel pohledu, Zoom a pan. Režim lze zapnout / vypnout stejným příkazem. Většina ostatních příkazů vypne rozložený pohled.
Export 3D pohledů do 2D výkresové oblasti je definován buď pro standardní zobrazení nebo pro rozložený pohled. Při reexportu 3D pohledů je vybrána sada předdefinovaných exportů podle aktuálního pohledu (sada exportů standardního pohledu vs. sada exportů rozloženého pohledu).
Ve výchozím nastavení jsou závity pro rozložený pohled nakresleny pomocí šroubovice na závitovém povrchu. Další informace naleznete v části 2D pohled ze 3D.