Součet a rozdíl těles, Booleovské operace
Operace jako součet dvou těles nebo odečtení jednoho od druhého se nazývají Booleovské operace. Nutné je, aby tělesa, která chceme odečítat nebo sčítat, měla společný objem nebo se dotýkala. Některé Booleovské operace jsou předdefinovány jako samostatné funkce (vrtání díry, zaoblení,...).
Booleovské operace
Spojení těles - SPT |
Sečte dvě tělesa v jedno. První vybrané těleso bude přičteno k druhému (přičítané těleso tak převezme vlastnosti tělesa, ke kterému se přičítá).
Rozdíl těles - RTE |
Odečte vybrané těleso (nástroj) od dalšího vybraného tělesa (obrobek). Nástroj obtiskne svůj objem do druhého tělesa (válec udělá díru).
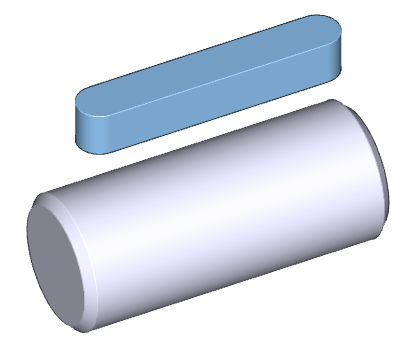
Příklad rozdílu těles - vytvoření drážky perem.
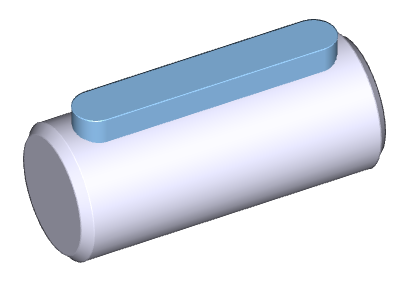
Pero - nástroj se umístí na správnou polohu čepu - obrobek.
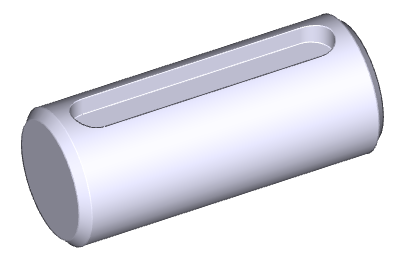
Pero se odečte od čepu - vznikne drážka.
Rozdíl těles se zachováním odečítaného - RTZ |
Stejná funkce jako "Rozdíl těles" s tím, že nástroj zůstane zachován.
Směrový součet - SSO |
Tato funkce je vhodná pro speciální případy, kdy dvě tělesa mající společný objem a jedno svým objemem zcela dělí druhé. Pak je možné zcela přečnívající část jednoho tělesa přičíst k druhému tak, že ostatní přebývající části prvního tělesa budou vymazány.
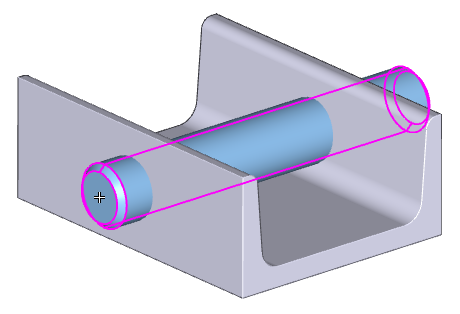
Příklad "Směrového součtu" - objem válcového kolíku je zcela dělen U profilem na několik částí. Pravá část kolíku bude přičtena k profilu.
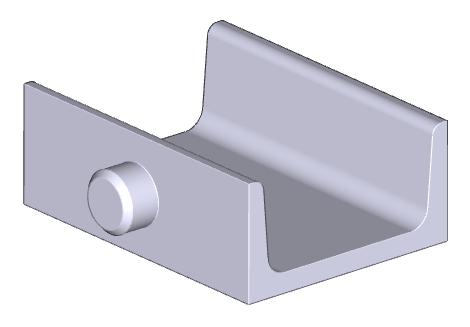
Výsledek "Směrového součtu" - vybraná část kolíku byla přičtena, zbytek vymazán.
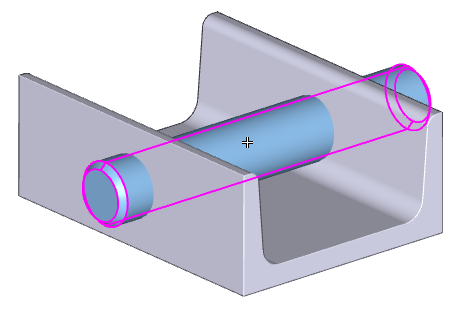
Příklad s jinou částí kolíku.
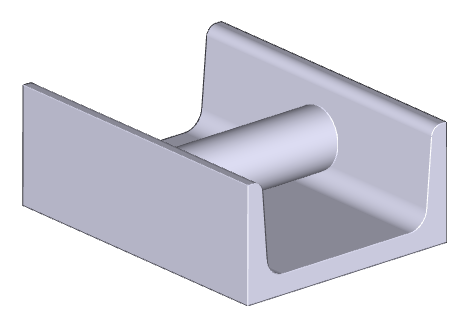
Výsledek "Směrového součtu" - jiná vybraná část kolíku byla přičtena, zbytek vymazán.
Směrový rozdíl - SRO |
Tato funkce je stejná jako "Rozdíl těles" s tím, že z obrobku zůstane jen ta část, která byla vybrána. Musí být splněna stejná pravidla polohy těles, jak je popsáno u funkce "Směrový součet".
Směrový rozdíl se zachováním odečítaného - SROZ |
Tato funkce je stejná jako "Rozdíl těles" s tím, že nástroj zůstane zachován.
Součin těles - BSO |
Vytvoří těleso vzniklé průnikem dvou těles.
Spojení těles bez průniků ploch - SPTN |
Tento příkaz spojí tělesa do stromové struktury, ale nevykonává žádnou booleovskou operaci. Tímto způsobem můžete vytvářet tělesa z prvků, které se navzájem nedotýkají nebo se vzájemně dotýkají pouze v jednom bodě nebo hraně. Typickým příkladem je vytvoření kuličkového ložiska. Můžete spojit kuličky do vnitřního kroužku a pak vnější kroužek ke zbytku.
Pokud takto vzniklá tělesa exportujete do STEPu, jsou rozděleny na jednotlivá tělesa.
Strojní součásti vložené z knihoven (jako šrouby, čepy, kroužky a další) vám umožňují upravit protikus. Viz Úprava protikusů, vrtání otvorů pro šrouby v sekci Knihovny strojních součástí.
Editace Booleovského stromu
Editace Booleovského stromu – STROM |
Je možné změnit Booleovskou strukturu vybraného tělesa. To znamená změnit pořadí jednotlivých těles ve větvi stromu nebo zkopírovat nebo vyjmout tato tělesa. Každou větev je možné vybrat v Booleovském stromu nebo může být zjištěn interaktivně ve 3D prostoru.
- Booleovská větev je část Booleovského stromu. To může být, například, naposledy přidané nebo odebrané těleso jinému tělesu. Větev může obsahovat pouze jedno těleso (např. díra, sražení,...).
Kopírovat nebo vyjmout větve (původní nástroje) Volitelně lze větev ze stromu kopírovat nebo vyjmout. Poté těleso umístit v prostoru obvyklým způsobem jako Transformace a kopírování těles Jednoduchá zaoblení a sražení nelze vybrat. |
Editovat strukturu Booleovského stromu Vybraná větev Booleovského stromu tělesa se po potvrzení zvýrazní a je možné ji přesouvat v rámci výpisu ostatních větví (k vybrané větvi). Posun může být na stejnou úroveň, před anebo za vybranou větev. Po každém posunu je Booleovský strom přepočítán a vzniklé těleso zobrazeno. Tak můžou vznikat různé verze tvaru tělesa. Také zaoblení a sražení mohou vytvářet odlišné výsledky. |
Pracuje-li VariCAD na dvou monitorech, pak okno Schéma Booleovského stromu je zobrazeno na druhém monitoru. Následující příklady ukazují možnosti editace těles pomocí tohoto stromu.
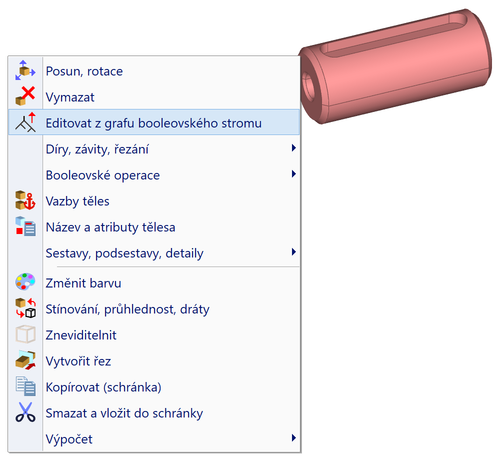
Kliknutí pravým tlačítkem myši na těleso a vybrat Editovat z grafu Booleovského stromu
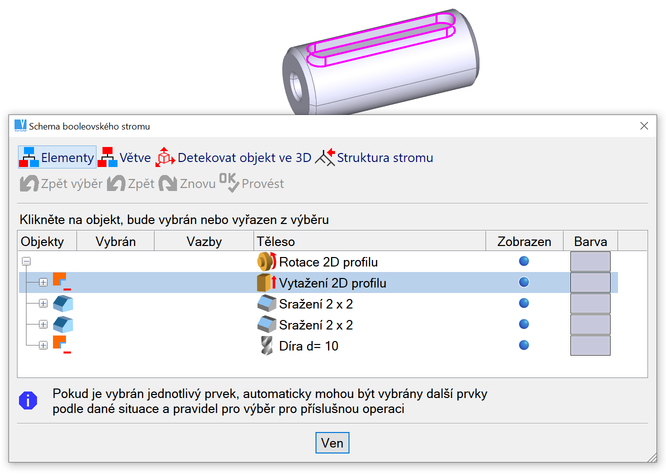
Poloha kurzoru na položce ve schématu stromu zvýrazní odpovídající tělesa
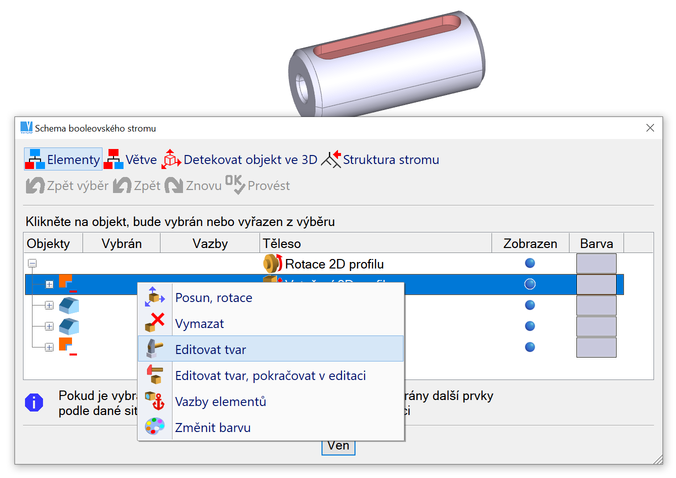
Kliknutí pravým tlačítkem myši na položku ve schématu stromu vyvolá nabídku
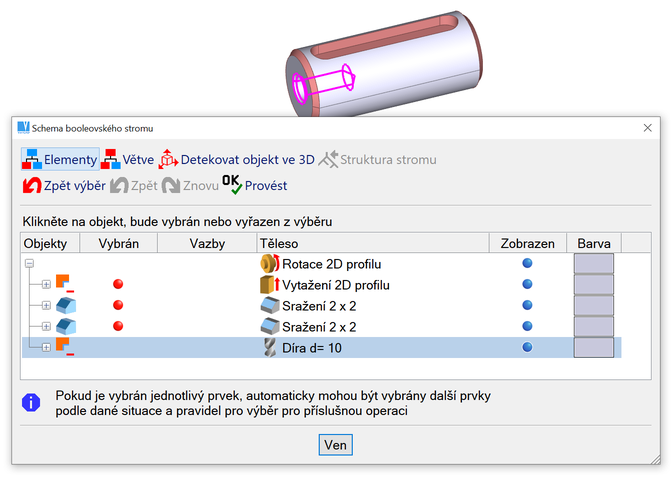
Skupinu položek lze zvolit levým tlačítkem, pak pravým tlačítkem. Tento příklad také ukazuje popis ikony pod kurzorem.
Předdefinované operace
Funkce obdobné obrábění. Jsou to nástroje zadávané jejich rozměry, které lze odměřit, kopírovat z jiných již použitých nástrojů nebo převzít celý jejich tvar. Editace nástrojů spočívá pouze ve změně jejich rozměrů, podobně jako při jejich vytváření.
Můžete si vybrat tyto příkazy z Ikonového menu nebo také pravým tlačítkem myši na tělese a potom z pop-up menu. Po výběru příkazu, musíte definovat rozměry řezného nástroje v tabulce. Potom se nástroj vloží do prostoru. Můžete zadávat rozměry stejným způsobem, jako byste vytvářeli nové těleso viz Změna rozměrů základních těles.
Tento nástroj se automaticky vloží na vybrané těleso kolmo do plochy, která byla pod kurzorem při vybírání tohoto tělesa. Dále je třeba zadat konečnou pozici nástroje.
Pokud při vybírání tělesa kliknu na existující díru vyvrtanou do tělesa, pak nástroj je umístěn přesně jako nástroj, který vytvořil detekovanou díru.
Díra, drážka, frézování
3D díra - 3DI |
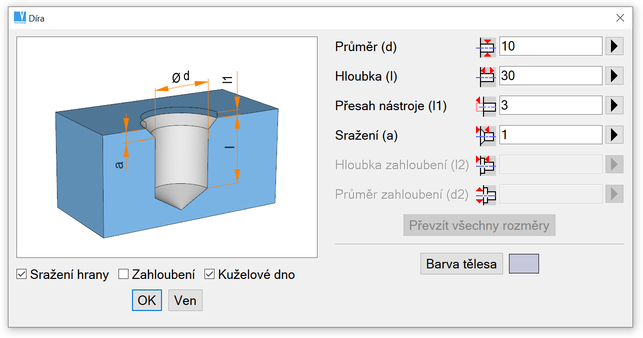
Dialogový panel 3D díra
Další podobné příkazy jsou závity, viz Závity ve 3D
3D frézování stopkovou frézou - 3DS |
Odebere objem odpovídající tvaru nástroje.
3D frézování - 3FR |
Odebere objem odpovídající tvaru nástroje (hranol). Pokud jsou rozměry hranolu dostatečně velké, lze toto chápat jako řezání rovinou. Doporučujeme použít spíše příkaz „3FRX“, viz níže.
Odečet tělesem vytaženým do prostoru - 3FRX |
Vyberte rovinu skicování a vytvořte obrys řezného nástroje. Po potvrzení tvaru a umístění obrysu se nástroj vytvoří a automaticky odečte z tělesa.
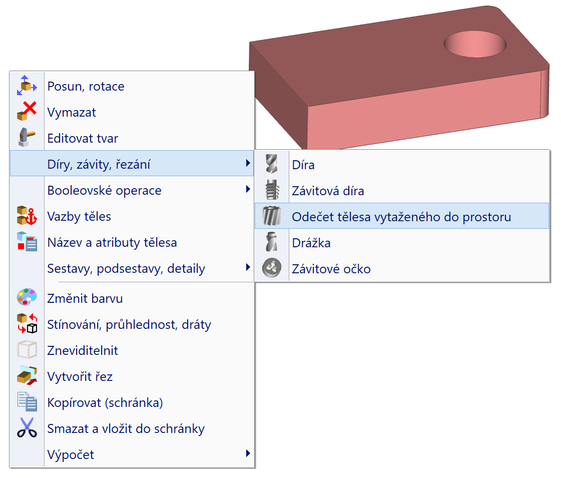
Po kliknutí pravým tlačítkem myši na horní rovinu se objeví menu. Vyberte „Odečet tělesem vytaženým do prostoru".
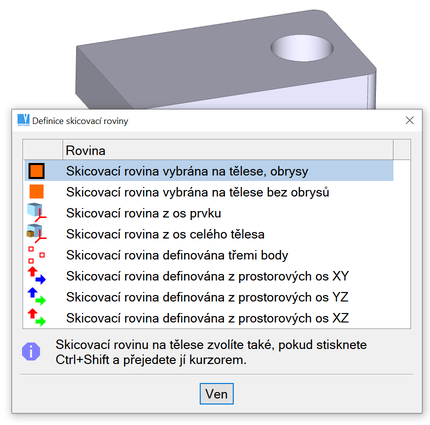
Vyberte rovinu skicování.
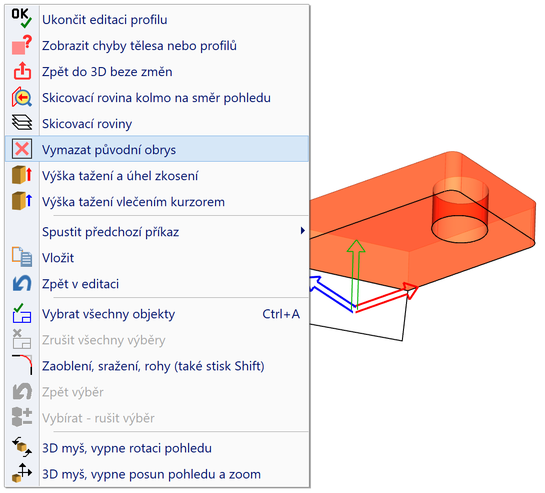
Vytvořte obrys řezného nástroje. Původní obrys stále zůstává, odeberte ji podle možnosti, jak je zde uvedeno.
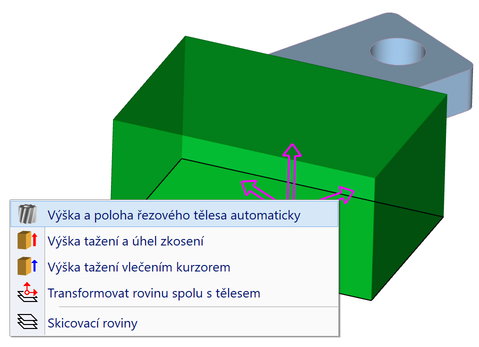
Po odstranění nepotřebných čar můžete automaticky definovat výšku a umístění řezného nástroje. Klikněte na osy nebo klikněte pravým tlačítkem na prázdné místo a vyberte automatickou volbu z menu.
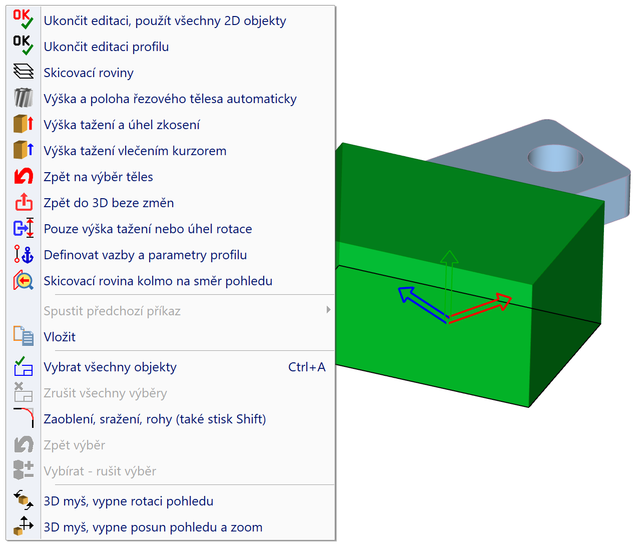
Nástroj vytvořený skicováním před konečným potvrzením.
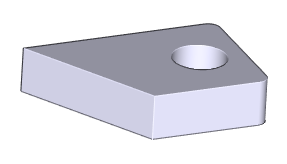
Po potvrzení je nástroj v jednom kroku umístěn a odečten z tělesa.
Další příkazy řezným materiálem jsou ty, které vytvářejí vlákna - viz Závity ve 3D
Pokud definujete rozměry díry nebo drážky, změní se obrázky v panelu podle vybrané možnosti. Rovněž můžete definovat kóty pomocí prostorového kótování podobně jako u základních těles - viz Základní objemy.
Rozbití Booleovského stromu
Rozbití stromu - ROZBS |
Rozloží složitá tělesa na jejich základní části (tělesa). Každý nástroj bude nahrazen originálním tělesem (díra nahrazena válcovým tělesem,...), každé přičtené těleso se oddělí. Tato funkce se nedoporučuje používat pro odstranění, posun či editaci děr, sražení, zaoblení,...)
Zaoblování a srážení hran
Zaoblí nebo srazí vybrané hrany podle zadaných hodnot. Zaoblení a sražení se posouvá spolu s tělesem, ke kterému je vytvořeno, řeší přesahy a podřezání. Ne všechny hrany lze zaoblit či srazit.
Výběr hran
| Výběr celé spojité hrany – základní nastavení. Vybere jednu nebo více hran tečně navazujících. |
| Výběr jedné hrany – každá hrana se musí vybírat zvlášť. |
| Výběr obrysu plochy – vybere všechny hrany jedné plochy. |
Je možné vybírat více nenavazujících hran jednoho tělesa.
Výběr hran mezi příkazy
Pro detekci hran mezi příkazy stiskněte a podržte klávesu Shift. Pohyb kurzorem detekuje spojité hrany na tělesech. Kliknutí pravým tlačítkem myši do plochy umožní vybrat z pop-up menu další volby výběru hran.
Při zaoblování hran můžete volitelně nastavit:
- Zdali zaoblené rohy budou vytvořeny, pokud dvě hrany v rohu jsou zaoblené a třetí hrana je zaoblena nakonec. Můžete potlačit vytvoření zaoblených rohů, pokud povrch tělesa bude vybrán pro rozvinutí.
- Zdali bude zaoblení hrany oříznuto, v případě, kdy vybraný segment hrany je tangenciálně spojen s jiným segmentem, který není vybrán pro zaoblení. (Nepřerušovaná hrana není vybrána celá, jsou vybrány pouze některé její segmenty.)
- Barvu zaoblení. Tato volba může být zvolena, pokud nastavení systému umožňuje použití různých barev pro jednotlivé části tělesa. Zaoblování a srážení hran může být rozlišeno různými barvami.
Zaoblení hrany 3D - ZH3, Ctrl + F |
Sražení hrany 3D - SH3, Ctrl + R |
Hodnoty sražení se zadávají pro každou stranu sražení zvlášť. Je-li vybraná hrana ke sražení hranou závitové plochy, nabídne se navíc možnost vybrat hodnoty sražení dle průměru závitu.
Mazání těles
Mazání položky - MP3, Ctrl + D |
Vymaže vybraná tělesa nebo jejich části (díra, sražení,...). Po vymazání části tělesa se Booleovský strom přepočítá. U složitějších těles to může chvíli trvat.
Změna základních těles
Změna tvaru základního tělesa
Změna tělesa - MTS |
Tato funkce umožňuje:
- Změnu tvaru jednoho nebo více základních částí tělesa najednou.
- Změnu polohy základních částí uvnitř tělesa. Více také v kapitole Posun, rotace a kopírování těles.
- Posun těles ve směru předchozí změny rozměru.
Výběr způsobu změny na tělesech z toolbaru:
| Ikona | Klávesa | Způsob |
| N/A | Změna tvaru základních těles nebo tvořícího profilu | |
| N/A | Změna polohy základních částí uvnitř tělesa | |
| N/A | Posun těles ve směru předchozí změny rozměru | |
| N/A | Změnit průměr potrubí nebo drátu | |
| N/A | Změnit tloušťku skořepiny | |
| N/A | Editace původního tělesa skořepiny | |
| Enter | Konec výběru těles | |
| N/A | Krok zpět ve změnách | |
| N/A | Vrátí se k výběru těles | |
| N/A | Ukončí editaci bez změn |
Klávesa Enter (pravé tlačítko myši) slouží k ukončení výběru těles i k ukončení změn.
Změna tvaru základních částí tělesa
Po vybrání první části tělesa je možné vybírat další stejné části tělesa (Booleovského stromu). Po potvrzení výběru a zadání nových hodnot tvaru budou změněny všechny vybrané části najednou (díry, zaoblení,...). Hromadný výběr je možný pro:
- Základní tělesa jako hranol, válec,... viz: Základní tělesa.
- Díry, drážky a odfrézované části.
- Zaoblení a sražení.
- Tělesa vytvořená rotací nebo tažením profilu.
Je-li jako první těleso vybraný hranol, tak další vybíraná tělesa ke změně mohou být pouze hranoly. Je-li jako první vybraná díra, další vybraná tělesa mohou být jen díry. Ikona vedle kurzoru ukazuje možnosti výběru.
Typ kurzoru:
| Kurzor | Způsob |
 | Těleso nemůže být vybráno - jiný tvar nebo jiné těleso |
 | Těleso lze měnit změnou rozměru |
 | Zaoblení |
 | Sražení |
 | Změna tvořícího 2D profilu |
 | Skořepina (tloušťka stěny) |
 | Trubka nebo drát (změna průměrů) |
 | Těleso nemůže být změněno (importováno ze STEPu) |
 | Těleso nemůže být změněno (zapnutý řez) |
 | Změna rozměru skořepiny |
 | Změna zaoblení skořepiny |
 | Změna sražení skořepiny |
 | Změna tvořícího 2D profilu skořepiny |
 | Těleso skořepiny nemůže být vybráno - jiný tvar, jiné těleso nebo těleso importováno ze STEPu |
 | Segment trubka nebo drát (změna rozměru) |
Tato funkce vybírá vždy jen základní tělesa. V případě Booleovského stromu vybírá základní části stromu (hranol, válec, díra,...). Tělesa načtená ze STEPu nelze měnit, tudíž ani vybrat.
Je-li vybráno těleso, které vzniklo ze 2D profilu (tažením, rotací nebo přechodem profilů), pak jeho změna spočívá v editaci tvořícího profilu (není závislý na původním tvořícím 2D profilu). Při detekci takového tělesa se zobrazí příslušný kurzor a také jeho tvořící profil a původní souřadný systém pro snazší orientaci při změně profilu. Po výběru tělesa ke změně se zobrazí tvořící profil ve 2D kreslící rovině a pomocí 2D funkcí je možné ho změnit ( Výběr 2D profilu ). Ukončení změn 2D profilu je možné pouze tlačítkem OK v plovoucím toolbaru. V tomto toolbaru jsou následující ikony:
- OK - ukončení změn a vybrání nového profilu
- Krok zpět k výběru jiné položky
- Změnit tvar v panelu - pomocí tabulky rozměrů (hranol, válec, díra,...)
- Změnit tvar v prostoru - pomocí prostorových kót (hranol, válec, díra,...)
Předdefinovaná tělesa (hranol, válec, trubka,..., díra,...)mohou být měněna pohodlně pomocí vybrání příslušné prostorové kóty. Volitelně je navíc možné se přepínat mezi změnou v panelu rozměrů nebo změnou tvořícího profilu či převzetí rozměru. Tato možnost umožňuje měnit také tvary, jako je přidat zahloubení pro díry. Viz také Změna rozměrů základních těles.
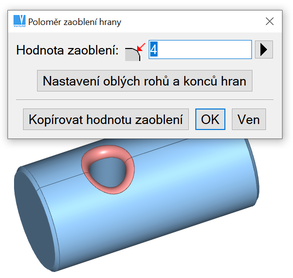
Změna hodnoty zaoblení
Další informace vztahující se k editaci tvořícího profilu, viz Tvorba 3D těles ze 2D profilů nebo Rotace, protažení a tažení profilu.
Po změně tělesa se Booleovský strom přepočítá. U složitějších těles to může chvíli trvat. Může nastat případ, kdy po změně nelze přepočítat Booleovský strom. Pak není tato změna provedena. Příčina této situace je v tom, že změna zasáhne do návaznosti těles (nelze sečíst nebo odečíst). Tak např. hranol 20x20x20 je provrtán dírou o průměru 10 mm. Jestliže se změní průměr díry na 50 mm, hranol nemůže být po změně přepočítán (znovuvytvořen).
Změna polohy částí těles uvnitř tělesa
V kapitole Posun, rotace a kopírování těles jsou popsány základní postupy změny polohy těles. Vybrat lze všechny části uvnitř tělesa kromě sražení a zaoblení.
Posun těles ve směru předešlé změny rozměru
Tato změna je možná pouze v případě, že předešlé změny to umožňují. Například změna rozměru hranolu v ose Z umožní posun hranolu v téže ose. Tak lze snadno zachovat původní polohu hranolu po změně jeho rozměru.
V tomto případě se zobrazí šipka určující směr možné změny polohy. Po kliknutí na tuto šipku a vybrání příslušných těles je možné tělesa posunout. Stejnou funkci nabízí i ikona v plovoucím toolbaru.
Samotný posun částí těles se provede funkcí Posun, rotace a kopírování těles.
Změna skořepiny
Skořepina je tvořena ofsetovou plochou k vybrané ploše o zadané tloušťce.
U skořepiny je možné měnit:
- Tloušťku stěny.
- Rozměr vybraných tvořících těles.
- Polohu vybraných tvořících těles.
Při vybírání tvořících těles ikona kurzoru ukazuje na původ těles - viz: Typ kurzoru.
Tvar skořepiny může být měněn odděleně. Po vykopírování původního (tvořícího) tělesa skořepiny je možné na něm provádět všechny běžné změny. Potvrzení změn se provede opětovným zavoláním funkce editace tvaru skořepiny a vybere skořepina, u které bylo změněno původní těleso. Před ukončením změn skořepiny je možné přidat nebo ubrat tvořící plochy skořepiny případně její tloušťku. Tato metoda umožňuje:
- Změnu původního tělesa skořepiny pomocí Booleovských operací.
- Přidat a změnit parametry včetně geometrických vazeb.
- Změnit výběr tvořících ploch skořepiny.
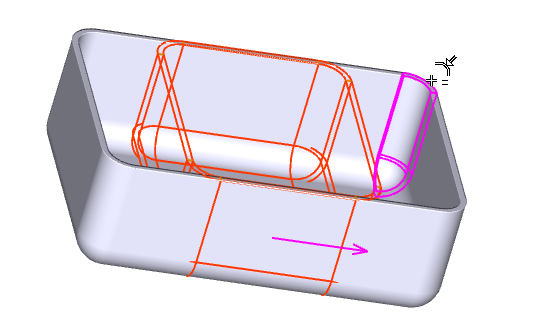
Příklad změny tvaru skořepiny
Změna potrubí a drátu
Potrubí a dráty jsou tvořeny z rovinných segmentů a kolen.
U potrubí a drátů je možné měnit:
- Průměr v celé délce potrubí nebo drátu.
- Rozměry jednotlivých segmentů potrubí nebo drátu. Při výběru více segmentů jsou změněné rozměry kopírovány na všechny vybrané segmenty. Tento způsob změny není vhodný pro změnu pouze průměru.