Změna obrazu je dostupná voláním Zoom funkcí z klávesnice či ikonového menu, kombinovaným stiskem tlačítek myši nebo kombinací klávesnice a myši.
Pohled na pracovní plochu je možné měnit kdykoli během práce:
Další funkce pro práci s obrazem se volají z roletového menu "Pohled" nebo z příslušných ikon.
Překreslit - F6 |
Překreslení rychle obnoví pracovní plochu 2D.
Regenerace - REG |
Regenerace obnoví pracovní plochu 2D včetně načtení všech položek v dokumentu.
Aktuální pohled na pracovní plochu zajišťují následující funkce:
Animace změny pohledů je standardně zapnutá. V Nastavení systému ji lze vypnout nebo změnit její parametry.
Aktuální pohled se uloží k opětovnému vyvolávání funkcí "Uložit pohled". Uložené pohledy (8 pohledů pro 2D a 8 pro 3D) lze vyvolávat z ikonového menu, čímž se práce stává komfortnější. Předdefinované pohledy se ukládají vždy společně s uložením dokumentu. Více také v kapitole Předdefinované pohledy.
Tato funkce zapíná akceleraci kreslení 2D čar, což v některých případech urychluje kreslení. Také metoda vykreslování kružnic má vliv na rychlost. Větší počet segmentů na kružnici zajistí jejich hladší vykreslení, ale zvýší nároky na HW. Nastavení vyššího počtu segmentů je dočasné, při dalším spuštění VariCADu se opět nastaví základní počet segmentů. Doporučená volba vykreslování kružnic je "Vždy hladce".
Nastavuje velikost kurzoru "CFG" Výběr objektů. Vláknový kříž se objevuje u funkcí, u kterých se zadává výběrové okno výřezem.
Způsob výpisu souřadnic - DCC |
Ve stavovém okně volitelně nastavuje způsob výpisu souřadnic. Absolutní polohu kurzoru (x,y,z) nebo přírůstky polohy kurzoru od poslední zadané pozice (dx, dy, dz) nebo radiální od poslední polohy kurzoru (vzdálenost r, úhel).
2D dokument se skládá ze základních položek. Při výběru se chovají jako jedna entita. Položky mohou být integrovány do symbolů a bloků. VariCAD používá tyto základní položky:
Další informace o vytváření bloků naleznete v 2D blocích.
Více informací o integraci položek do bloků najdete v kapitole 2D bloky
Při otevírání nového dokumentu se nastavují jeho vlastnosti, jak je popsáno v kapitole Otevírání nového dokumentu. Nastavení těchto vlastností během práce je popsáno v této kapitole. Funkce se volají z roletového menu "Nastavení"
Změna jednotek - ZJE |
U právě otevřeného dokumentu změní jednotky. Jsou-li rozměry položek v palcích, změnou jednotek se přepočítají na milimetry a naopak. Například úsečka délky 1" se změní na 25,4 mm. Texty kót však zůstávají beze změny, stejně jako atributy vkládaných strojních součástí a bloků (šroub M10 bude mít stále stejný název a atribut rozměr).
Formát dokumentu - FOR |
U právě otevřeného dokumentu změní formát. Podle aktuálního formátu dokumentu se generuje rámeček, Zoom formát a oblast pro tisk dokumentu.
Nastavení rámečku - JED |
Tato funkce nastavuje způsob vykreslení rámečku a umožňuje měnit nebo vytvářet nové formáty dokumentů k dalšímu použití.
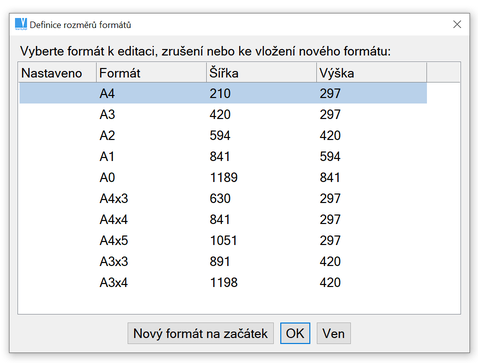
Dialogový panel formát výkresu
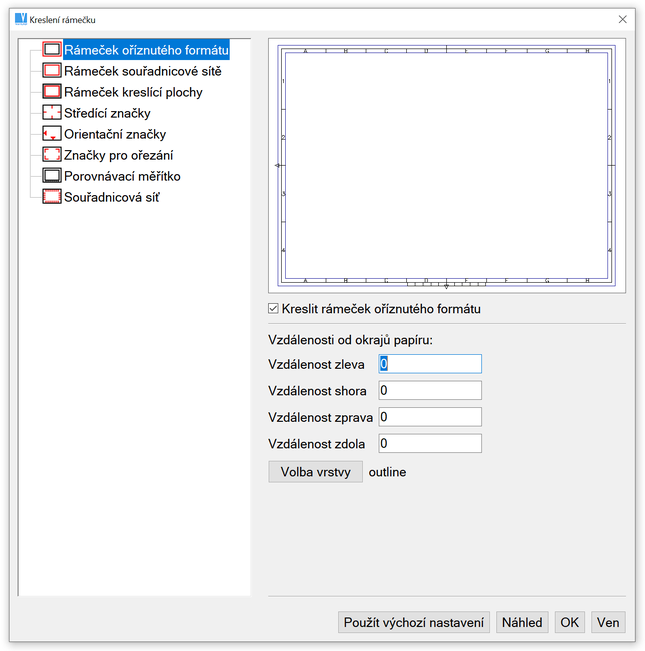
Dialogový panel nastavení rámečku
Rámeček dokumentu - RAM |
Vytvoří rámeček dokumentu podle nastaveného formátu. Levý dolní roh rámečku je identický se středem souřadnic. Metoda vykreslení rámečku je popsána výše.
Systém vykreslí obdélník dle nastaveného formátu výkresu pro snadnější orientaci při kreslení a tisku. Obdélník je vykreslen na pozadí výkresu podobně jako síť nebo konstrukční čáry. Nelze se na něj zachytit a nelze ho tisknout.
Hranice výkresu jde vypnout v nastavení systému příkazem "CFG".
Měřítko má jiný vliv na texty, kóty, symboly, šipky, šrafy, rámeček dokumentu a jiný na ostatní položky. Například, bude-li měřítko dokumentu 1:2, na kterém je nakreslena čára 100 mm dlouhá a text 3 mm vysoký, pak vytiskne-li se tento dokument, bude text na vytisknutém dokumentu vysoký 3 mm, ale čára 50 mm.
Změna měřítka - ZME |
Při otevírání nového dokumentu je možné zadat měřítko dokumentu. Jednou zadané měřítko lze během práce kdykoli měnit, je však dobré dodržovat jistá pravidla. Při změně měřítka, jak je popsáno výše, dojde k odlišné změně proporcí položek (texty, kóty,… oproti čarám, kružnicím,…). Doporučuje se měnit měřítko před kótováním a vkládáním textů do dokumentu.
Vlastnostmi jsou:
Každý dokument může obsahovat až 250 vrstev, minimálně však vrstvu "0". Vrstvy se používají jednak k odlišení typu položky (vrstva osy, kóty, obrys, text, šrafy,…) a jednak k odlišení detailů v sestavě (víko, hřídel, skříň,…). Každá vrstva má své jméno, pořadové číslo, barvu a styl čáry. Právě tvořená položka se vytvoří v aktuální vrstvě. Příslušnost položky k vrstvě lze kdykoli měnit, případně u položky měnit pouze barvu nebo styl čáry. Tyto vlastnosti lze měnit také u aktuální vrstvy (dočasně změnit barvu nebo styl čáry).
Bude-li vkládán jiný dokument do otevřeného dokumentu, který nemá některé vrstvy jako vkládaný, pak položky z těchto vrstev se vloží do vrstvy „0“, ale ponechají si svou barvu a styl.
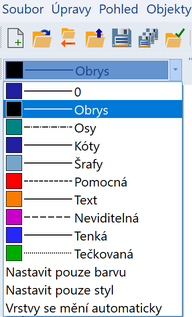
Dialogový panel nastavení aktuální vrstvy
Správa vrstev - NVS |
Vytváří novou vrstvu, mění stávající nebo maže vrstvy. Smazat nejde vrstva "0" a vrstvy, které obsahují položky.
Nastavuje automatické přepínání vrstev.
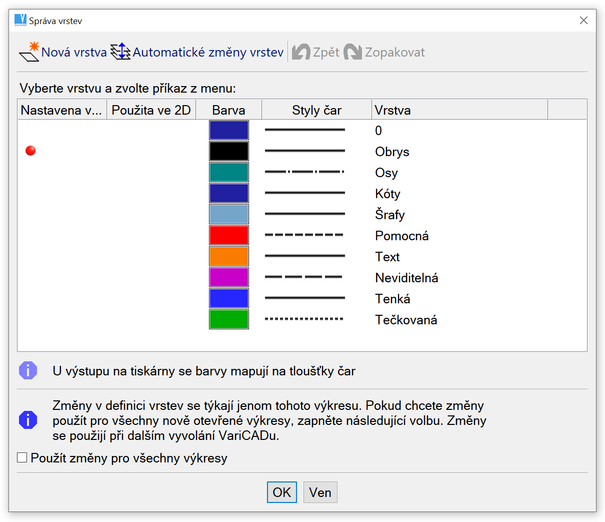
Dialogový panel správy vrstev
Automatické přepínání vrstev se nastavuje příkazem CFG nebo NVS.
Umožňuje po spuštění kreslící funkce automaticky nastavit takovou vrstvu, která je k funkci přiřazena. Například čára se vloží do vrstvy "obrys", kóta do vrstvy "kóty", šrafy do vrstvy "šrafy" a podobně. Vrstvy se přepínají automaticky v případě, že je automatické přepínání vrstev zapnuto. Je-li vypnuto, pak přepínání vrstev je nutné dělat ručně. Automatické přepínání vrstev funguje v případě, že vrstvy přiřazené k funkcím jsou také definovány v dokumentu. V případě přejmenování vrstev je vhodné dodržet následující pravidla:
Modifikace vrstvy - MVR |
Změní vybrané položky do vrstvy podle jiné vybrané položky nebo určené ze seznamu vrstev.
Kontrola vrstvy - VRS |
Zviditelní odlišnou barvou všechny položky náležící ke kontrolované vrstvě.
Dle základního nastavení VariCAD používá 9barev pro 2D položky a 32 barev pro 3D položky. Následující dialogové okno obsahuje seznam barev pro 2D (barvy nastaveny pro světlé pozadí).
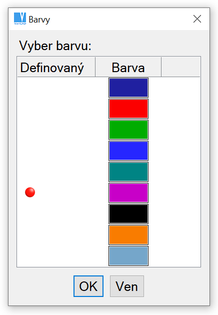
Barvy 2D položek
Podle barvy položek, resp. čísla barvy je přiřazena tloušťka tištěných čar. U výstupu na barevné tiskárny je možné nastavit mapování barev (záměna barvy pro tisk).
Modifikace pera - MPE |
Změní u vybraných položek barvu.
VariCAD používá 7 stylů kreslení 2D čar. Následující dialogové okno obsahuje seznam stylů čar pro kreslení ve 2D.
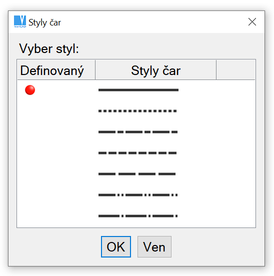
Styly 2D položek
Modifikace stylu čar - MST |
Změní u vybraných položek styl čáry.
Zneviditelnění 2D položek - ZNE, Ctrl + B |
Zneviditelní vybrané položky. Během práce je možno dočasně zneviditelňovat položky. Zneviditelněné položky nelze tisknout a nelze je vybírat výřezem s výjimkou vybrání položek pro zviditelnění.
Zviditelnění položek a vrstev - ZVI, Ctrl + U |
Zneviditelněné položky a vrstvy je možno zviditelnit ve vybrané oblasti nebo v celém dokumentu.
Pro usnadnění výběru 2D položek u funkcí jako je např. mazání, posun atd. se mohou položky sdružovat do množin k snadnějšímu opakovanému výběru.
Příkazy pro práci s množinami
Přidání vybraných položek do množiny - PMN |
Vypuštění položek z množiny - VMN |
Z množiny odstraní pouze vybrané položky.
Smazání celé množiny - SMN |
Odstraní všechny položky z množiny.
Kontrola položek množiny - KMN |
Zobrazí položky příslušné množiny.
VariCAD používá dva typy souřadného systému. Absolutní souřadný systém, jehož počátek (0,0) je v levém dolním rohu kreslící plochy (formátu dokumentu) a uživatelský souřadný systém, jehož počátek určuje uživatel. Během práce je možné se odvolávat na oba souřadné systémy, a poloha uživatelského souřadného systému je v každém dokumentu jedinečná.
Střed souřadného systému - UCS |
Tato funkce nastavuje střed uživatelského souřadného systému na určené místo nebo do středu absolutního souřadného systému.
Výhodnější způsob, jak změnit nebo resetovat uživatelem definovaný střed souřadného systému je použít Krokový pohyb kurzoru a vybrat z dialogového panelu.
Následující funkce usnadňují 2D kreslení:
Ortho mód nebo přírůstek pohybu kurzoru se zobrazuje vpravo ve stavové liště. Také odpovídající ikony jsou zvýrazněny.
Síť bodů napomáhá k lepší orientaci při kreslení. Je tvořena hustější sítí menších bodů a řidší sítí větších bodů. Vzdálenost bodů je nastavitelná, stejně jako jejich barva. Síť lze vypnout. Síť také dobře slouží na zachytávání (pomocí mezerníku) a vkládání položek do dokumentu (strojní součásti, části dokumentů, pohledy ze 3D,…). Zachytávání na body sítě se zaokrouhluje na nejbližší bod v místě kurzoru a funguje i v případě, že je síť vypnuta. Nastavení sítě se ukládá funkcí "Výchozí parametry nového dokumentu" v roletovém menu "Nastavení". Každý nový dokument pak bude mít toto nastavení sítě.
Síť - SIT |
Tato funkce síť zapíná / vypíná a nastavuje její hustotu.
Konstrukční čáry vytvářejí pomocnou síť čar. Tyto čáry jsou nezávislé na ostatních položkách dokumentu. Zachytávat se dá na průsečíky konstrukční čáry s jakoukoli čárou, kružnicí, obloukem nebo křivkou. Na nejbližší průsečíky konstrukčních čar se snadno zachytává pomocí klávesy "C". Tvorba konstrukčních čar podléhá, tak jako u kreslení, kroku zpět a vpřed. Typy konstrukčních čar:
Počet konstrukčních čar v dokumentu je omezen na 100 vodorovných nebo svislých a 30 pod úhlem. Vysoký počet konstrukčních čar způsobuje ztrátu orientace. Počet úhlů úhlových konstrukčních čar je omezen na 2, a změna úhlu je možná po vymazání všech konstrukčních čar měněného úhlu. Funkce konstrukčních čar jsou dostupné z ikonového menu nebo roletového menu "Menu" a "Kreslící pomůcky".
Způsoby vkládání konstrukčních čar:
Způsoby mazání konstrukčních čar:
Kromě tvorby jednotlivých typů konstrukčních čar nebo skupiny konstrukčních čar, lze vytvářet vícenásobné konstrukční čáry.
Tvorba konstrukčních čar - TKC |
Tato funkce vytváří jednu nebo více konstrukčních čar všech typů - horizontální, vertikální nebo úhlové.
K dispozici jsou následující možnosti:
| Vytvoření horizontální / vertikální konstrukční čáry - vyberte umístění a směr nové konstrukční čáry (čar) bude vytvořena. Konstrukční čáry jsou vytvořeny v souladu s aktuálním nastavením – od základny v určité vzdálenosti od vybraného místa, v řetězu v určité vzdálenosti od předchozího místa nebo jsou taženy kurzorem |
| Vytvoření úhlové konstrukční čáry - dle předem nastaveného prvního úhlu, podobně jako horizontální / vertikální čáry |
| Vytvořit Úhlové konstrukčních čar – dle předem nastaveného druhého úhlu, podobně jako horizontální / vertikální čáry |
| Vlečení konstrukčních čar kurzorem - pokud je tato volba vybrána, je nová konstrukční čára tažená kurzorem do umístění. Ve výchozím nastavení je krok vlečení nastaven - například v krocích po 1 mm. Vzdálenost od výchozího místa se zobrazí u kurzoru. Pokud je tato volba vypnuta, je vzdálenost nové konstrukční čáry definována vstupy z klávesnice nebo z měření. |
| Nastavení kroku vlečení a úhlů - nastavuje přírůstek vlečení nebo předdefinovaný první a druhý úhel úhlových konstrukčních čar. |
| Měření vzdálenosti od zadaného bodu |
| Měření vzdálenosti od předchozí čáry |
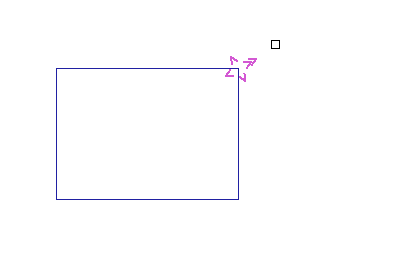
Volba směru nové konstrukční čáry
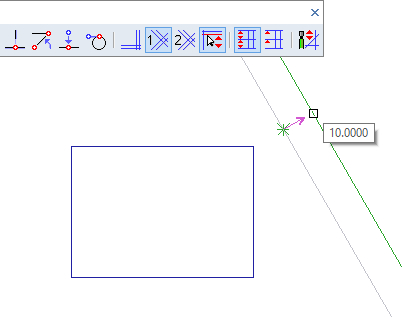
Konstrukční čára tažená kurzorem, v závislosti na předchozí výběr

Ikony funkcí konstrukčních čar
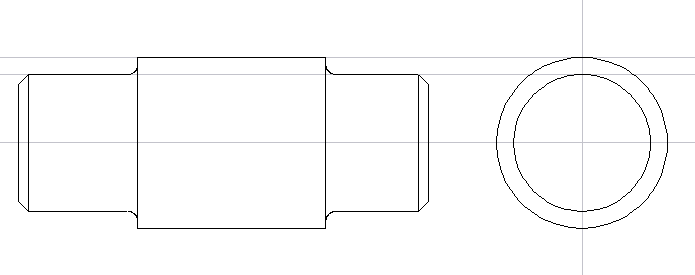
Příklad použití konstrukčních čar při vytváření pohledu bokorys ve 2D.
Dočasné konstrukční čáry jsou automaticky vytvořeny v místě poslední lokace v následujících situacích:
Ve výchozím nastavení jsou tyto dočasné konstrukční čáry aktivní pro 2D kreslení ve 3D. Můžete posouvat kurzor podél těchto konstrukčních čar a snadno sledovat horizontální nebo vertikální posun. Při kreslení ve 3D, nemusíte vždy rozpoznat směry X nebo Y správně vzhledem k natočení pohledu.
Přechodná konstrukční čára nebo čáry jsou přechodně zobrazeny dočasné čáry, pokud se kurzor nachází poblíž souřadnic X nebo Y:
Přechodové čáry zmizí, pokud se kurzor pohybuje od nich více než je definovaná vzdálenost. Posunete-li kurzor podél přechodné konstrukční čáry až do místa křížení, můžete se na něj zachytit.
Chcete-li zapnout nebo vypnout tyto dočasné a přechodné konstrukční čáry, spusťte příkaz "CFG" nebo zvolte Ortho režimy, konstrukční čáry
Step mód nastaví krokový pohyb kurzoru. Přesněji řečeno, je-li step mód zapnutý, pak při udávání polohy zachycení dojde k zaokrouhlení polohy podle nastaveného kroku. Při zapnuté automatické detekci položek se kurzor pohybuje plynule, ale poloha zachytávání je zaokrouhlována. Při vypnuté automatické detekci položek, se osový kříž pohybuje krokově dle nastavené hodnoty step módu. Stav step mód je vypisován ve stavovém řádku. Step mód je výhodné používat kombinovaně s ostatními kreslícími pomůckami, například s uživatelským souřadným systémem.
Nastavení step módu - STE, F9 |
Zapíná / vypíná step mód. Nastavuje velikost kroku.
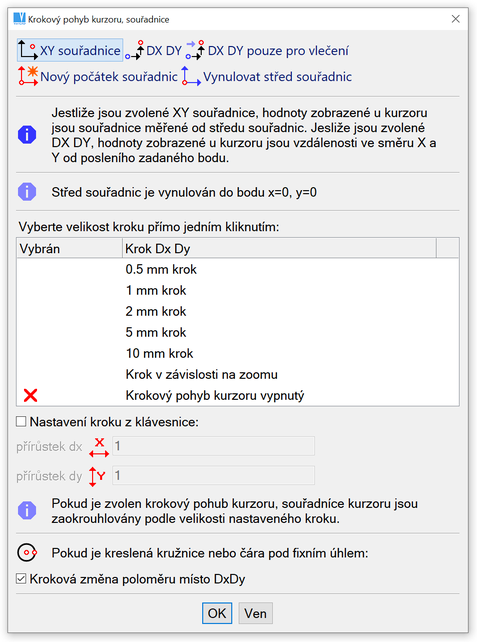
Nastavení kroku kurzoru a středu souřadného systému
Ortho režim je zastaralá metoda. Je k dispozici jako starší verze. Doporučujeme pracovat spíše s dočasnými a přechodnými konstrukčními čarami než s Ortho režimem. Kromě toho může být Ortho režim nepohodlný při protahování, kde můžete mít rovinu kreslení zobrazenou pod různým úhlem pohledu.
Zapnutý Ortho mód umožní kreslit čáry pouze ve vodorovném nebo svislém směru. Výsledný směr určuje poloha kurzoru od poslední zadané polohy. Opětovným zapínáním Ortho módu se kreslení přepíná na kreslení jen vodorovně nebo jen svisle, přičemž poloha kurzoru směr kreslení neovlivní. Stav Ortho módu je vypisován ve stavovém řádku a odpovídající ikony jsou zvýrazněny.
Ortho módy, konstrukční čáry |
Tento příkaz nastavuje Ortho mód nebo dočasné konstrukční čáry.
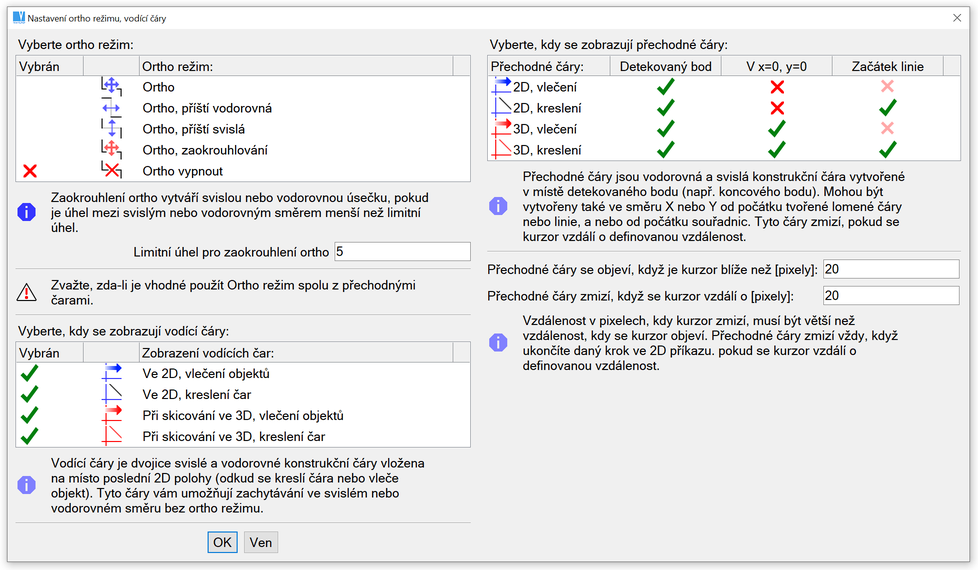
Nastavení Ortho nebo dočasné konstrukční čáry
Následující příkazy nastavují Ortho módy:
Ortho - ORT, F11 |
Zapíná Ortho mód.
Ortho - ORTH |
Zapíná Ortho mód tak, že první čára bude vodorovně.
Ortho - ORTV |
Zapíná Ortho mód tak, že první čára bude svisle.
Zaokrouhlovací Ortho |
Během kreslení se zapíná Ortho mód po přiblížení k vodorovnému nebo svislému směru. Úhel, při kterém dojde k aktivaci, se dá nastavit.
Nastavení úhlu pro Ortho, zaokrouhlování |
Nastaví úhel, při kterém dochází k zapínání Ortho.
Ortho módy – Shift + F11 |
Otevře pop-up menu se všemi Ortho módy.
Ortho vypne - NOR, Shift + F11 |
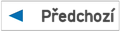
|
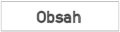
|
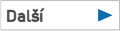
|