Funkce 3D pohled nabízí:
Standardní změna pohledu je možná kdykoli, když je kurzor na pracovní ploše a:
Další možnosti změn pohledu:
Během dynamické rotace, posunu a Zoomu musí být všechna předepsaná tlačítka a klávesy stále stisknuta.
Změny pohledu lze nastavit příkazem "CFG".
Není-li pohled změněn dynamicky pohybem kurzoru myši nebo otočením kolečkem myši, změna pohledu je animovaná. Například při změně pohledu pravoúhlého promítání. Úhel pohledu se změní během několika desetin sekundy. To dává lepší představu o změnu pohledu.
VariCAD trvale kontroluje čas překreslování. Pokud máte pomalou grafickou kartu nebo překreslujete velké množství 3D dat, animace se automaticky vypne. Animace změn pohledu může být nastavována příkazem "CFG"
Můžete použít předdefinovaný úhel 3D pohledu. Předdefinovaný pohled je vytvořen z čelního pohledu na základě rotace kolem os X, Y a Z displeje. To lze nastavit v příkazu "CFG". Ve výchozím nastavení je předdefinovaný pohled při vytvoření nového souboru.
Předdefinovaný pohled - PIZ |
Pohled IZO
Natočení pohledu o konkrétní úhel je možné pomocí současného stisku kláves Ctrl, Shift nebo obou a šipky:
Každá kombinace stisku klávesy se šipkou otočí pohled o nastavený úhel (nastavení popsáno níže)
Pohled levý bokorys - PLB |
Pohled pravý bokorys - PPB |
Pohled nárys - PNA |
Pohled zezadu - PZP |
Pohled půdorys - PPU |
Pohled zdola - PZE |
Izometrický Pohled 1 |
Izometrický Pohled 2 |
Pohled na plochu - RPN |
Natočení stávajícího pohledu podle vodorovné nebo svislé osy obrazovky. Možné použití pro obecné pravoúhlé promítání a export pohledu do 2D.
Kolem X o 90 - X90 |
Rotace pohledu svisle o 90 stupňů.
Kolem X o 180 - X180 |
Rotace pohledu svisle o 180 stupňů.
Kolem X o 270 - X270 |
Rotace pohledu svisle o 270 stupňů.
Otočí pohled o daný úhel kolem globální osy X (kolem vodorovné osy)
Kolem Y o 90 - Y90 |
Rotace pohledu vodorovně o 90 stupňů.
Kolem Y o 180 - Y180 |
Rotace pohledu vodorovně o 180 stupňů.
Kolem Y o 270 - Y270 |
Rotace pohledu vodorovně o 270 stupňů.
Otočí pohled o daný úhel kolem globální osy Y (kolem svislé osy)
Kolem Z o 90 - Z90 |
Kolem Z o 180 - Z180 |
Kolem Z o 270 - Z270 |
Otočí pohled o daný úhel kolem globální osy Z (kolmo k rovině zobrazení)
Pohled Undo - ZPR |
Pohled Redo - ZRD |
Pohled výřez - VYR |
Zoomovací funkce určí pohled dvěma body výřezu.
Pohled vše - ZAU |
Automaticky zobrazí všechny viditelné položky.
Slouží ke snadnější práci s obrazem. Často zobrazované pohledy lze uložit pro opětovné vyvolání. U každého dokument 2D/3D je možné uložit 8 pohledů ve 2D a 8 ve 3D. Komfortní práci s uloženými pohledy nabízí toolbar "Pohledy".
| Kliknutím na tuto ikonu a vybráním čísla pohledu, bude pod tento pohled uložen stávající obraz. |
Ostatní ikony toolbaru slouží k vyvolání uložených pohledů.
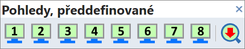
Toolbar uložených pohledů.
Pohled Stín/Drát - P3DZ |
Tato funkce přepíná celou scénu z vystínovaného zobrazení do drátového zobrazení a naopak. Funkce Nastavení zobrazení 3D pohledu nabízí další možnosti zobrazení.
Nastavení 3D zobrazení - N3Z |
Tato funkce nastavuje způsob zobrazení ve 3D:
Zobrazení a barva těles - SCO |
Tato funkce nastavuje:
Dále je možné nastavit zvlášť barvu zaoblení a sražení hran, závity a strojní součásti z knihoven:
Tyto možnosti jsou vypnuty, pokud je barva tělesa definována materiálem.
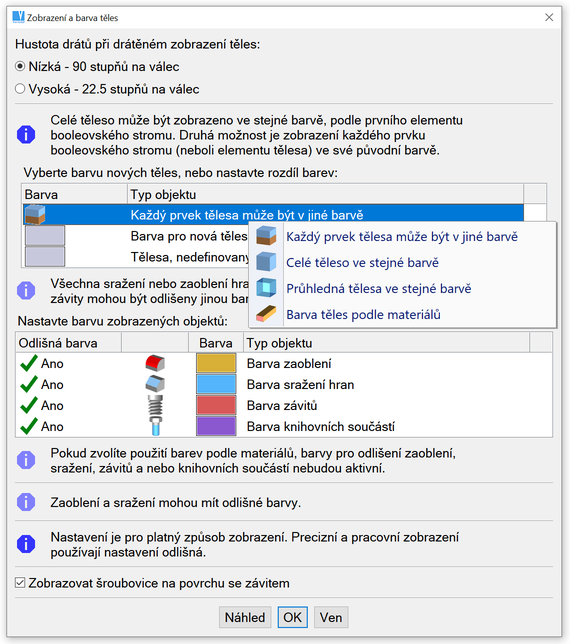
Dialogový panel nastavení zobrazení
Vždy, když otočíte 3D pohledem, pohled se otáčí kolem zadaného bodu (střed rotace). Je několik metod určení tohoto středu. Nejlepší možností je kliknout pravým tlačítkem myši na prázdné místo a zvolit změnu z pop-up menu nebo si nastavit horkou klávesu pro rychlou změnu středu rotace.
Střed rotace pohledu automaticky - SRP |
Nastaví střed rotace pohledu do těžiště geometrie všech viditelných těles.
Střed rotace pohledu interaktivně - SRPI |
Nastaví střed rotace pohledu do místa zadaného kurzorem.
Střed rotace pohledu do středu displeje |
Nastaví střed rotace do středu pohledu na displeji. Tato volba se doporučuje zejména pro precizní zobrazení.
Precizní zobrazení - PZO |
Vyobrazení 3D těles precizně. Hladce vyobrazené obrázky se blíží více skutečnosti a mohou být lépe použity k prezentaci, tisku nebo uložení do souboru. Některé nastavení zobrazení je jednoduché, někdy je závislé na nastavení grafické karty.
U precizního zobrazení lze nastavovat:
Vlastnosti stínování:
Je vhodné kombinovat nastavení precizního zobrazení s nastavením palety barev. Všechny hodnoty je možné snadno měnit s okamžitým výsledkem a je možné nastavení kdykoli resetovat.
Nastavení je odlišné pro stínované a pro průhledné položky.
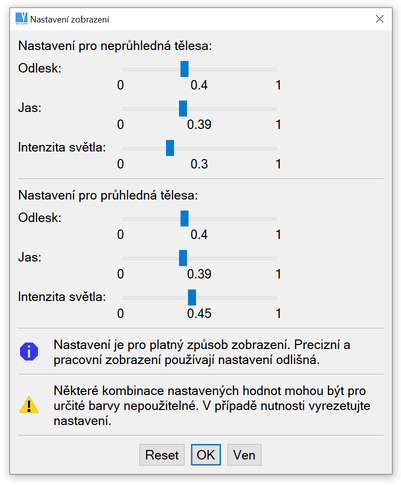
Nastavení stínování
Během startu VariCAD detekuje, zda grafická karta podporuje OpenGL a jakou verzi. Pokud je k dispozici OpenGL 4.3 nebo alespoň 4,0, bude použito. U staršího hardwaru nebo s nedostatečnou podporou OpenGL, VariCAD pracuje s OpenGL 1.1. V takovém případě mohou být některé funkce omezeny. OpenGL 4.0 a vyšší umožní plně využít možnosti grafické karty. Stínování rozsáhlých 3D sestav je pak násobně rychlejší než při starém OpenGL.
Pokud je to nutné, můžete nastavit, která verze OpenGL se používá, i když doporučujeme nechat rozhodnutí na systému VariCAD. Chcete-li změnit verzi OpenGL, spusťte příkaz "CFG" a vyberte OpenGL verze, start OpenGL.
Chcete-li změnit funkce OpenGL, můžete spustit příkaz "CFG" a vybrat Výkon systému, 3D grafika, kde můžete vybrat:
V případě, že grafická karta nepodporuje vyhlazování hran, bude vypnuto.
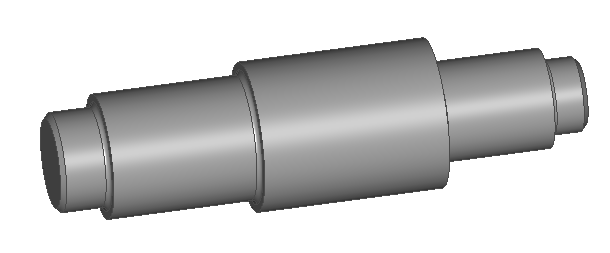
Vypnutý Antialiasing
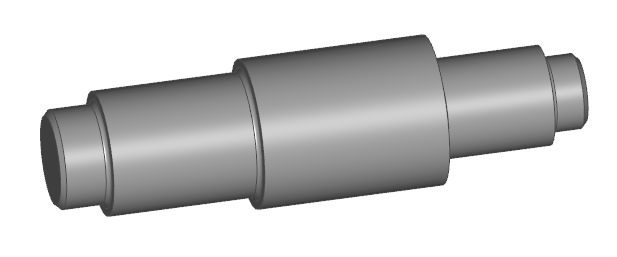
Zapnutý Antialiasing
Pro OpenGL 1.1 je možné nastavit:
Nastavení kvality zobrazování 3D objektů. Lze vybrat ze dvou režimů:
Detekce objektů ve 3D (kvalita):
Toto nastavení je individuální a závisí od použitého HW vybavení. Pro většinu počítačů je přednastavené nastavení nejvhodnější. Opět platí, že nedoporučujeme měnit nastavení, pokud nejsou zjištěny žádné problémy. Změna těchto nastavení může být užitečná pouze tehdy, pokud hardware nebo ovladač zobrazení vykazuje chyby.
VariCAD je aplikace OpenGL. To znamená, že pro zobrazování 3D objektů VariCAD používá knihovny OpenGL. Tato norma je široce podporována výrobci hardwaru.
Doporučujeme pracovat s hardwarově akcelerovaným OpenGL. To znamená, že konečné zobrazování 3D objektů se vypočítá přímo v grafickém adaptéru (v grafické kartě). I v případě, že počítač je dostatečně rychlý, zobrazení je pomalejší, pokud jej vypočítává CPU. Kromě toho může být softwarová emulace OpenGL nekompatibilní s normou. To může být problém zejména pro starší hardware.
Pokud pracujete pod operačním systémem Windows, a pokud má počítač grafický adaptér NVIDIA nebo ATI je pravděpodobné, že OpenGL je hardwarově akcelerované.
Pod operačním systémem Linux, nemusí být OpenGL plně podporováno. K vyřešení tohoto problému, doporučujeme následující:
Hardwarový test - HWTEST |
Funkce slouží ke srovnání výkonu různých PC, především pak slouží k testu grafické karty a procesoru. Test lze také využít k porovnání nastavení OpenGL.
Optimální je spustit test hned po startu VariCADu, bez otevřených souborů. VariCAD vytváří svůj vlastní testovací soubor (benchmark). Výsledky jsou zobrazeny a lze je uložit do textového souboru. Můžete také spustit test s aktuálně otevřeným souborem. Pro nejvěrohodnější výsledky doporučujeme používat pro testování velké sestavy nebo komplexnější položky. Pro srovnání výsledků vždy použijte stejný dokument, rozlišení a nastavení.
Výsledky testu:
Výsledek mohou ovlivňovat i další komponenty počítače.
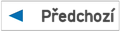
|
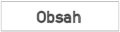
|
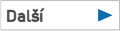
|